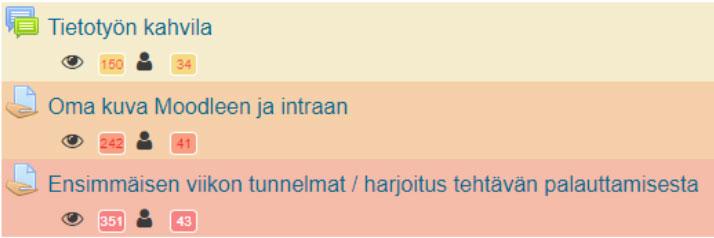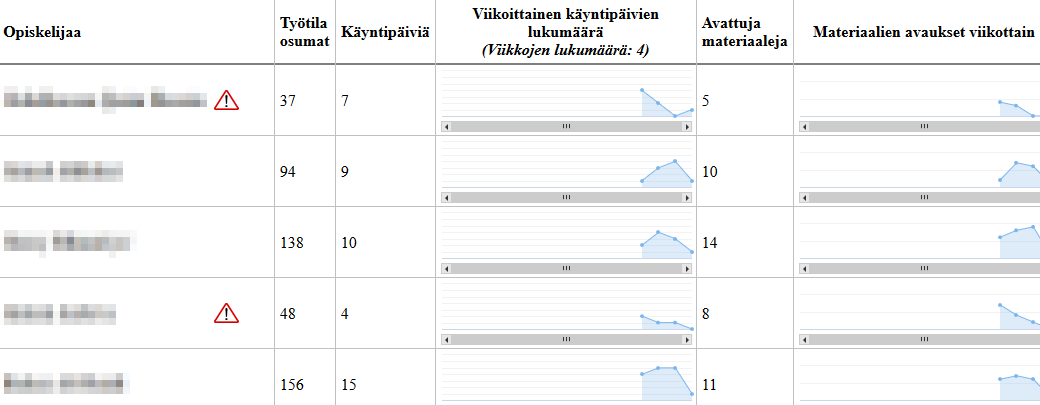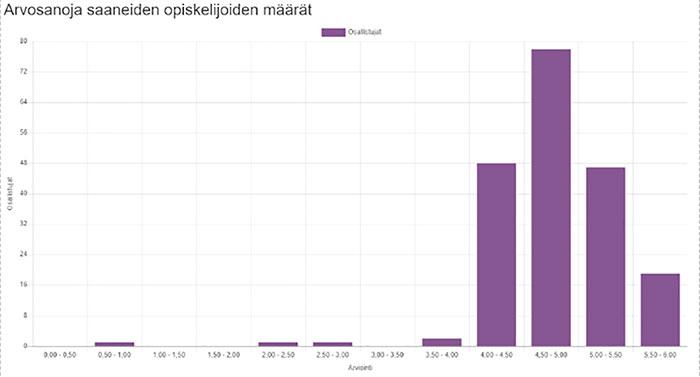Tähän listaukseen on koottu rinnakkain Teamsin ja Zoomin toimintoja sekä niiden ominaisuuksien ja työkalujen vertailua. Ohjeen tarkoituksena on helpottaa valitsemaan sopiva alusta kulloistakin verkkotilaisuutta varten. Tätä ohjetta on päivitetty viimeksi lokakuussa 2022, huomaathan että ominaisuudet muuttuvat jatkuvasti.
Voit seurata alustojen uusimpia ominaisuuksia palveluiden omilta verkkosivuilta:
- Teamsin uusimmat ominaisuudet (Microsoft)
- Zoomin uusimmat ominaisuudet (Zoom support)
Taulukko: toimintojen vertailua
| Toiminto | Teams | Zoom |
|---|---|---|
| Istuntoon pääsyn rajoittaminen | · Odotushuone. · Rekisteröityminen (webinar ja live event). | · Tavallisessa istunnossa odotushuone. · Webinaarissa practice session. · Salasana. · Tunnistautuminen. · Rekisteröityminen. · Rajoitus istuntoon liittymisestä vain hostin ollessa paikalla. · Webinaarissa rekisteröityminen ja tunnistautuminen. |
| Host-oikeudet | · Oletuksena yksi host, jolla kaikki oikeudet. · voit lisätä kokouksen asetuksista yhteisjärjestäjiä. · Lue lisää: Add co-organizers to a meeting in Teams (Microsoft) | · voi lisätä vaihtoehtoisia hosteja, apua istunnon aikana co-hosteista. · webinaarissa hostin ja co-hostin lisäksi panelisti-rooli. |
| Max osallistujia | · 1000 aktiivista osallistujaa, jonka jälkeen osallistujat voivat liittyä kokoukseen “view-only” oikeuksin, eli heillä ei käytössä kokouksen toiminnallisuuksia. Lue lisää: view-only experience (Microsoft). | ·1000 henkilöä, lisäksi laajennettavissa esim. Youtube-streamiksi. · laajemmat yleisömäärät mahdollisesti myös järjestettävissä. |
| Vuorovaikutus | · Teams-kokouksessa Polls-kyselyt. · Chat. · Lyhytaikaiset reaktiot ja pysyvät reaktiot viesteihin. · Kädennosto. · Whiteboard Teams-kokouksessa (Microsoft) | · polls-kyselyt (Zoomin ohjeet) · chat (Zoomin ohjeet) · annotointi (linkki videoon Youtubessa) · lyhytkestoiset reaktiot, kuten peukutus. (Zoomin ohjeet) · yes-no-painikkeet. · kädennosto. · Whiteboards (linkki videoon Youtubessa). https://digipedaohjeet.hamk.fi/ohje/vuorovaikutuksen-lisaaminen-zoom-istuntoon/ |
| Tallennus | · OneDriveen, tallennusta ei ole mahdollista keskeyttää (pause). | · paikallisesti omalle laitteelle, tallennuksen voi keskeyttää (pause). |
| Tallenteen jakaminen | · Videotiedoston jako linkillä tai sähköpostiosoitteella. · Jako videopalvelun kautta. · Lue lisää: Teams-kokouksen tallentaminen ja jakaminen (Digipedaohjeet). | · jako videopalvelun kautta. |
| Chat | · Jää osallistujien käyttöön kokouksen jälkeen, pois päältä kokonaan tai vain istunnon aikana (host hallitsee valintaa). | · osallistuja näkee vasta istuntoon liittymisen jälkeen lähetetyt viestit. · myös moderoitu Q&A mahdollinen (webinaari). · keskustelut tallennettava erikseeen tai oman automaattisen tallennuksen asetuksen mukaan. |
| Mikrofonit | · Kokouksessa host voi mykistää ja määritellä, ettei mikrofonia voi avata enää. | · tavallisessa istunnossa host voi mykistää ja määritellä, ettei voi avata enää tai ottaa pois käytöstä. · webinaarissa ei osallistujien käytössä. (Zoomin ohjeet) |
| Web-kamerat | · Host voi hallita tai ottaa kokonaan pois käytöstä. | · host voi hallita tai ottaa kokonaan pois käytöstä (ei lainkaan osallistujien käytössä webinaarissa). (Zoomin ohjeet) |
| Pienryhmätyöskentely | · Host ohjaa pienryhmätyöskentelyä ja esim voi siirtää osallistujia huoneesta toiseen. Lue lisää: Teamsin pienryhmätilat (Digipedaohjeet). | · host ja co-hostit ohjaavat pienryhmätyöskentelyä. · osallistujat voivat liikkua myös vapaasti huoneesta toiseen. |
| Istunnon toiminnot | · Microsoftin jakamien päivitysten mukaan. | · host voi määrittää jo etukäteen yksityiskohtaisesti päälle/pois päältä toiminnot, jotka istunnossa/webinaarissa käytössä. · istunnon/webinaarin aikana host voi hallita kootusti kaikkia toimintoja, jotka osallistujilla käytössä. |
| Tiedostojen jako | · Chatissa tiedostoina, muuten verkkolinkkeinä. | · chatissa tiedostoina, muuten verkkolinkkeinä. |
| Tekstitys istunnossa | · Puheentunnistus, tämä on osallistujakohtainen näkymä. · Istunnossa käytettävissä Transkriptio-toiminto, joka kirjoittaa puheenvuorot tekstiksi. Tiedosto on ladattavissa kokouksen jälkeen koneelle. | · automaattisesti toimii englanniksi (linkki), automaattisesti toimii suomeksi kolmannen osapuolen sovelluksien kautta (linkki), manuaalisesti (linkki). |
| Virtuaaliset taustakuvat | · Kyllä. | · Kyllä (Zoomin ohjeet) |
| Istunnon kesto max | · 24 tuntia. | · 30 tuntia (kirjautunut HAMKin käyttäjä) |
| Osallistujalistat jne raportit | · Host voi tallentaa Excel-tiedoston. | · host voi katsella itse kk sisään pidetyistä istunnoista, vanhemmat Helpdesk-tiketillä. |
| Osallistuminen selaimella | · Edge tai Chrome suositeltu. | · suositeltu Google Chrome, Mozilla Firefox ja Chromium Edge (Zoomin ohjeet) |
| Mobiilisovellus | Kyllä. | Kyllä. (Ohjeet: Android ja iOS) |
| Lisenssit | · Henkilöstöllä laaja A5-lisenssi, opiskelijoilla A5 Student Benefit. Lue lisää lisensseistä Microsoft Education -sivulta (Englanniksi). | · täysi lisenssi, 500 hlön osallistujille · webinaarilisenssi lainattavissa Helpesk-tiketillä. |