Kaltura-videon lataus palveluun

Sisältö
Kaltura-videopalveluun voidaan ladata videoita lukuisissa eri tiedostomuodoissa Media Upload -toiminnolla.
Voit ladata videon Kalturaan myös Moodlen kautta, ohje: Kaltura: videon lataaminen Kalturaan Moodlen kautta.
Käytä Media Upload -toimintoa, kun
- haluat ladata ja jakaa videon Kalturassa
- jaat yksittäisen videon piilotettuna
- julkaiset videon julkiseen kategoriaan (HAMK, Education, Research) tai
- julkaiset videon kanavalla
- kanavat voivat olla julkisia, osittain rajoitettuja tai vain rajatulle käyttäjäjoukolle tarkoitettuja.
Pika-ohje
- Valitse kaltura.hamk.fi -osoitteessa Add New > Media Upload. Kirjaudu sisään palveluun.
- Hyväksy käyttöehdot ja valitse ladattava tiedosto.
- Täytä videon tiedot (vähintään nimi, kuvaus, lisenssi) ja tallenna.
- Hyödynnä jako/upotuslinkkiä ja/tai julkaise video kanavalle tai kategoriaan.
Videon lisääminen
Valitse kaltura.hamk.fi -osoitteessa Add New > Media Upload. Kirjaudu sisään palveluun tarvittaessa HAMKin lyhyttunnuksella.
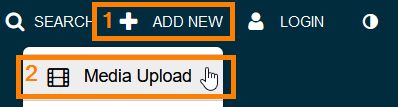
Lue ja hyväksy käyttöehdot. Raahaa videotiedosto latausalueelle tai valitse painamalla ”Choose a file to upload”-napista.
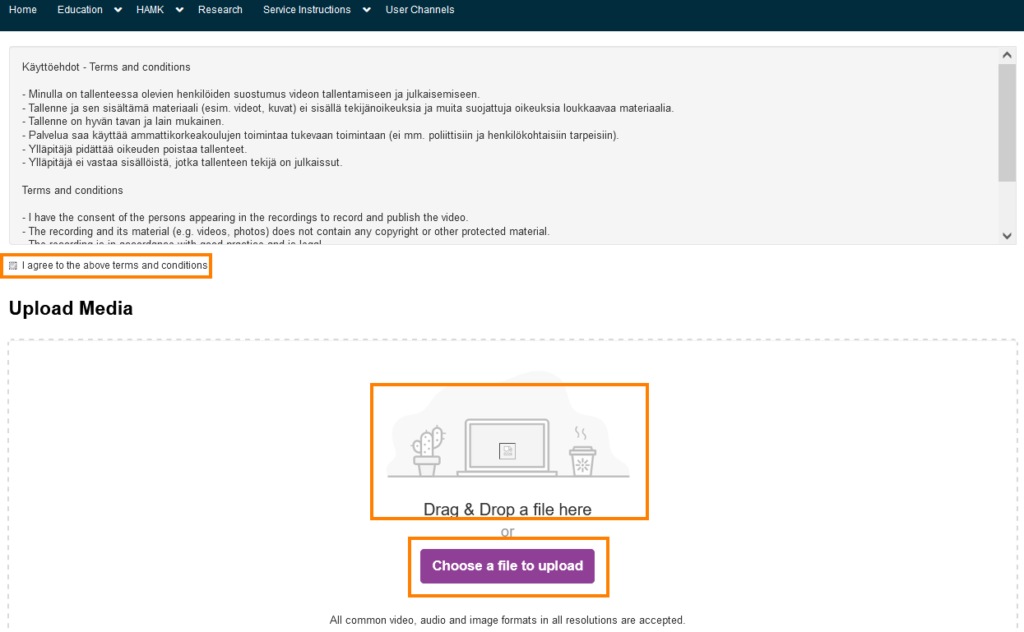
Täytä videon tiedot (vähintään nimi, kuvaus, lisenssi) ja tallenna Save-painikkeella. Voit tallentaa videon ensin vain itsellesi (private) tai piilotettuna videona (unlisted).
- Vasta ensimmäisen tallennuksen jälkeen voit julkaista kategoriassa tai kanavalla.
- Hamkissa suositellaan käytettäväksi oppimateriaaleissa lisenssiä CC BY-SA. Lisätietoa CC-lisensseistä
- Lisämahdollisuutena on rajoittaa videon katseluaika jollekin tietylle aikavälille
- Huomaa, että sivun alareunasta voit ladata samalla kertaa myös toisen videon.
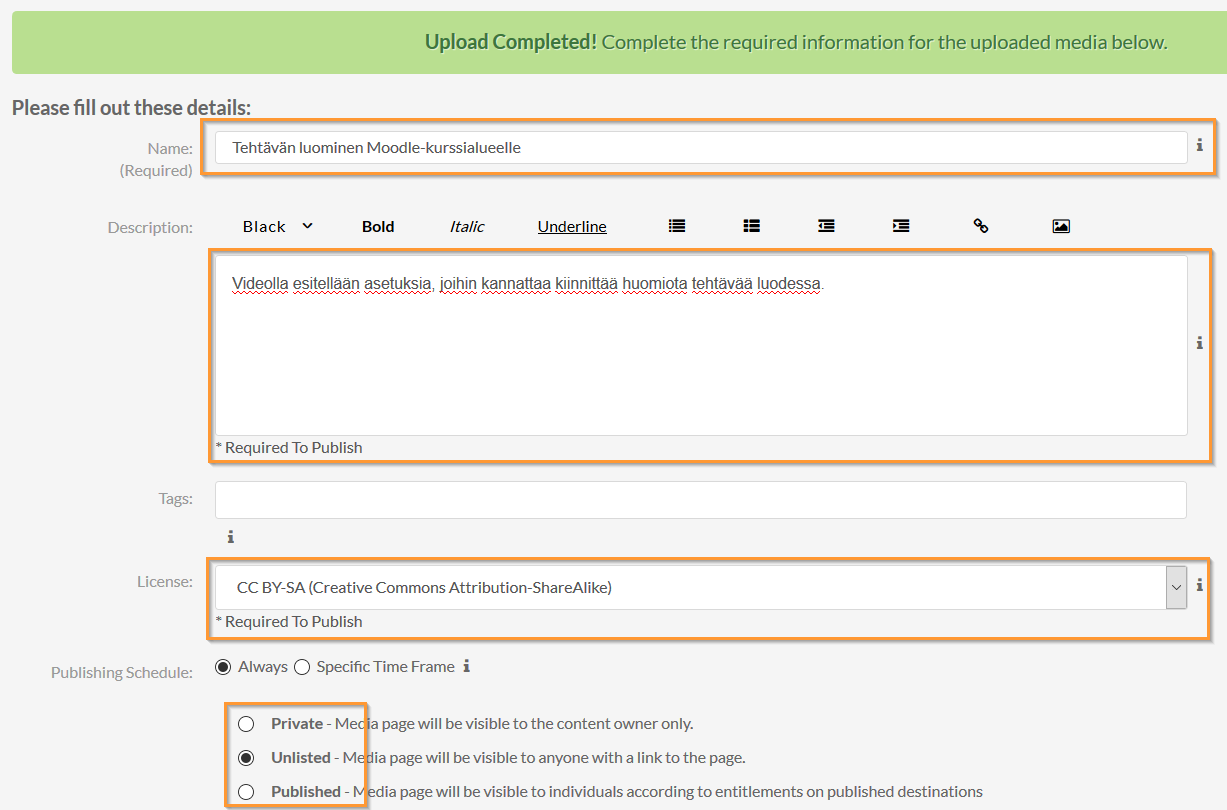
Videon jakaminen
Videon julkaisu joko kaikkien saataville tai rajatulle käyttäjäjoukolle
Voit julkaista videon kanavalla tai julkisessa kategoriassa Kalturassa.
- Kanavat voivat olla julkisia, osittain rajoitettuja tai vain rajatulle käyttäjäjoukolle tarkoitettuja. Ohje: videon lisääminen kanavalle.
- Kategoriat ovat Kalturan valikossa näkyvät (Education, HAMK, Research, Service Instructions). Vain HAMKin henkilöstö voi julkaista videon kategoriassa. Näiden kategorioiden sisältö on hakukoneiden löydettävissä.
Videon julkisuusasteen muuttaminen
Avaa My Media -listaus nimesi kohdalta avautuvasta listasta. Rastita oikea video ja valitse Actions-valikon takaa Publish.
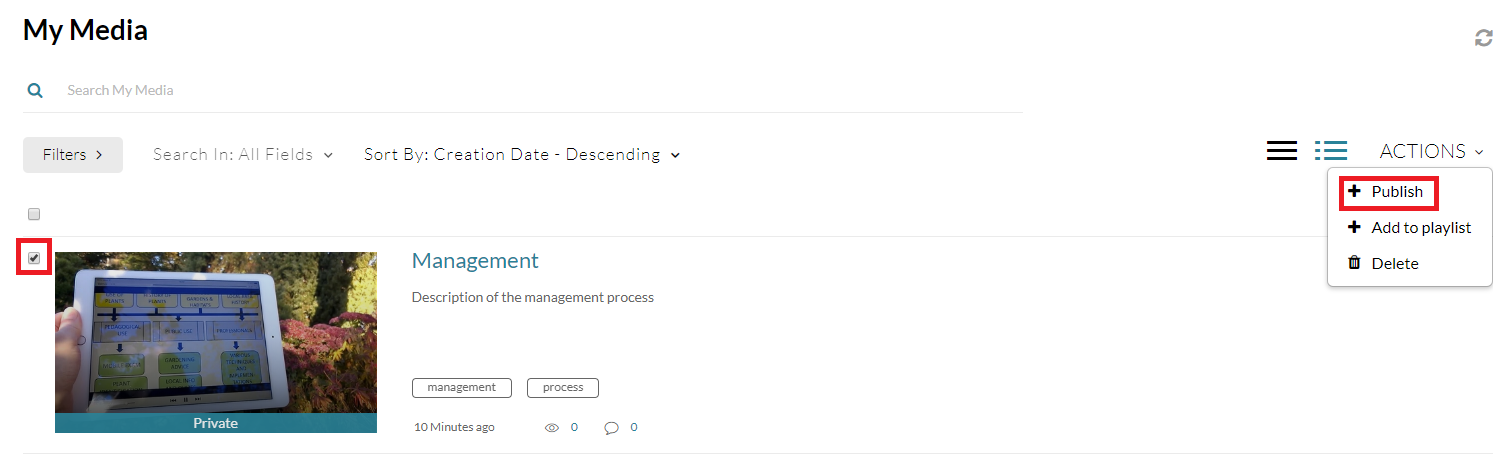
Valitse Private, Unlisted tai Published haluamasi julkisuustason mukaan. Paina Save-painiketta.
Videoiden julkisuusasteet
- Private tarkoittaa videota, jonka vain sinä itse voit nähdä Kalturassa. Se ei myöskään löydy Kalturan hakutyökalun kautta hakemalla. Vaikka jakaisit linkin videoon, sitä ei siltikään voi nähdä kukaan muu. Moodlen työtilaan Kaltura video resource -aineistona nostetut yksityiset videot näkyvät silti työtilan osallistujille.
- Unlisted tarkoittaa piilotettua videota: video ei näy Kalturassa julkisten videoiden joukossa, eikä sitä löydy hakutyökalun kautta hakemalla tai verkon hakukoneilla. Videota pääsevät katsomaan vain ne, joilla on saatavilla videon url-osoite.
- Published tarkoittaa sitä, että video on julkaistu tietyssä kategoriassa tai kanavalla. Jos video on julkaistu kategoriassa, se on julkisesti kaikkien nähtävillä Kalturassa ja hakukoneiden löydettävissä. Videota ei voi määrittää ”Published”-tilaan, jos sille ei aseta kategoriaa tai kanavaa.
