Moodlen Kaltura Media Gallery

Sisältö
Kalturan Media Gallery –lohko mahdollistaa käyttäjien Kalturaan lataamien videoiden katsomisen yhteisessä mediagalleriassa Moodlen työtilassa. Galleriasta muodostuu soittolista työtilan videoille. Lisätietoa videoiden muista ryhmittelytavoista: ohje.
Käytä Media Gallery lohkoa, kun
- haluat rakentaa Moodle-työtilaan sisäisen soittolistan toteutuksen videoista yksin tai yhdessä toisten opiskelijoiden tai opettajien kanssa
- haluat hyödyntää katsotuista videoista koostettua analytiikkaa
- haluat hyödyntää samaa kokonaisuutta myös muissa työtiloissa import-toiminnon avulla
Opiskelijat ja opettajat voivat siis ladata videot tavalliseen tapaan Kalturaan ja nostaa omat videonsa työtilan muiden käyttäjien katsottavaksi Media Gallery –toiminnon kautta.
Opettaja voi hyödyntää mediagalleriaa myös pelkästään omien videoidensa soittolistana. Tässä tapauksessa Kalturaan ladatut videot voivat olla vaikka private-tilassa, ja mediagalleriaan voi koota tietyn aiheen ympärille laatimiaan opetusvideoita. Mediagallerian voi kopioida suoraan omasta työtilastaan toiseen työtilaan, jossa toimii opettajana.
Työtilan opettajille tuotetaan helposti silmäiltävää ja haltuun otettavaa analytiikkaa mediagallerian kautta tapahtuneen videoiden katsomisen perusteella. Lisätietoa Kalturan sivuilta.
Lisätietoa Kaltura Media Gallery -lohkon käytöstä yleisesti: https://knowledge.kaltura.com/help/moodle-media-gallery-media-gallery
Media Gallery -alue työtilassa
Moodlen jokaisessa työtilassa on Media Gallery Kalturan videoille. Löydät sen valitsemalla työtilan Asetus-palkista (Opettajana: Lisää >) Media Gallery.
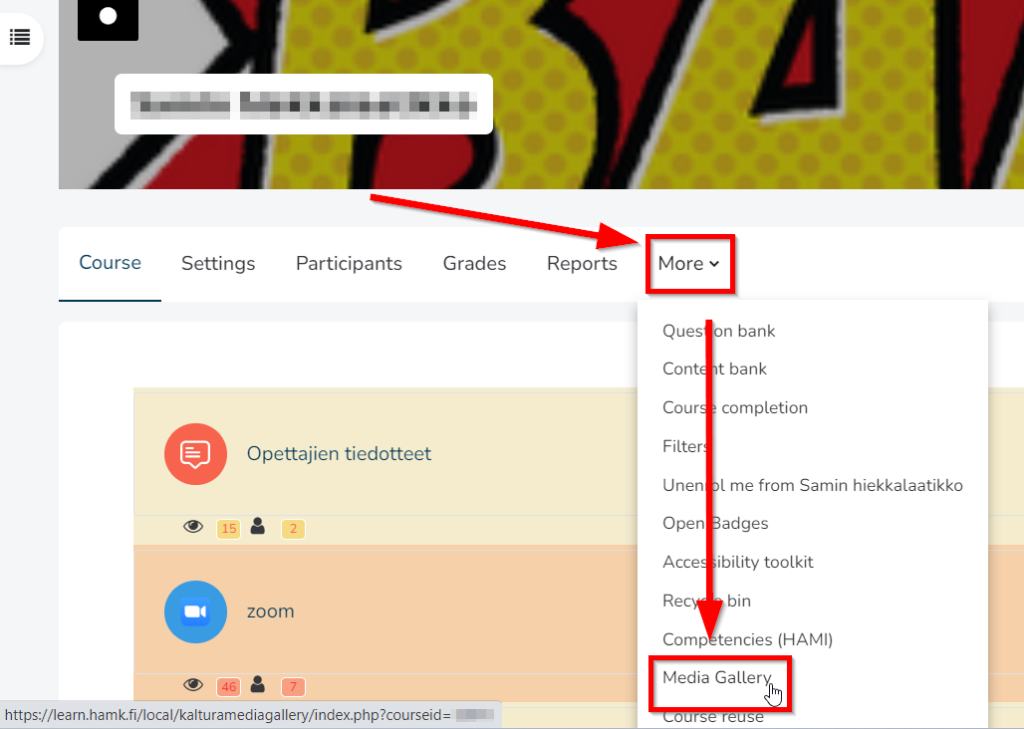
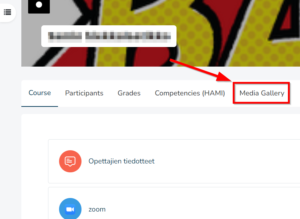
Videoiden lisääminen Media Galleryyn
Käyttäjä voi lisätä videoita videogalleriaan sinisellä Add Media –painikkeella. Käyttäjän Kalturaan lataamat videot tulevat näkyviin ikkunaan.
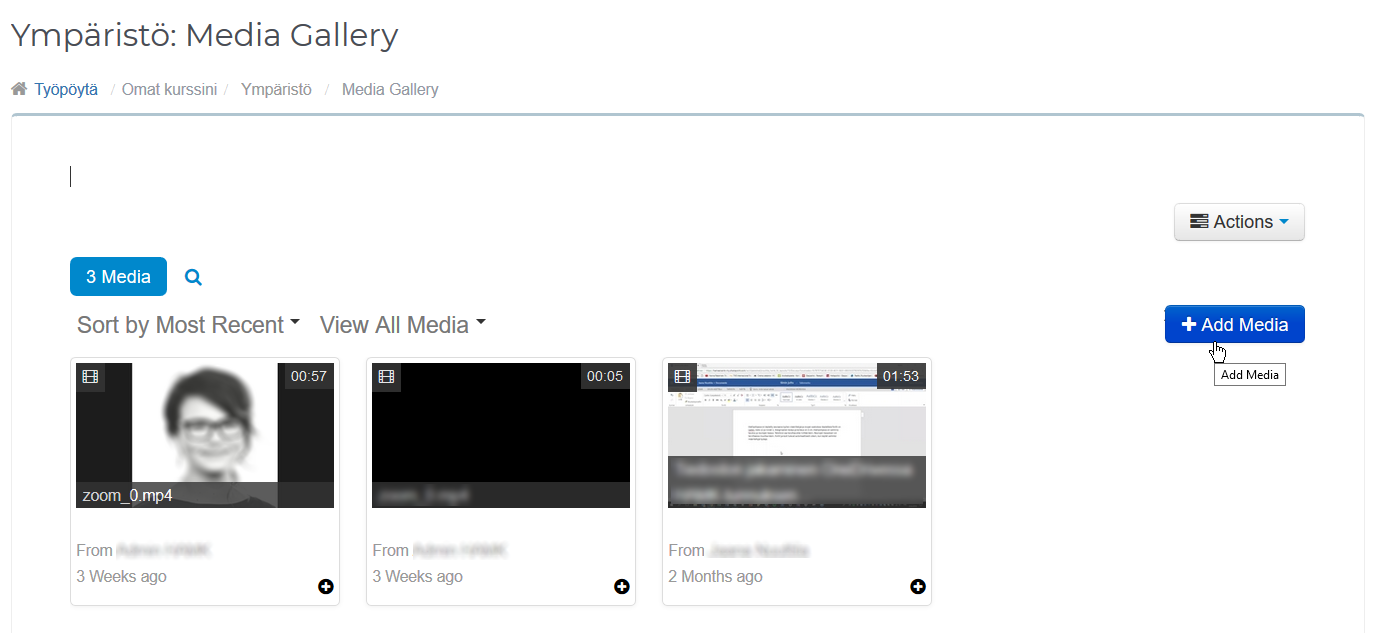
Valitse haluamasi videot rasti ruutuun -menetelmällä. Tämän jälkeen valitse Publish. Videot tulevat mediagalleriaan näkyviin.
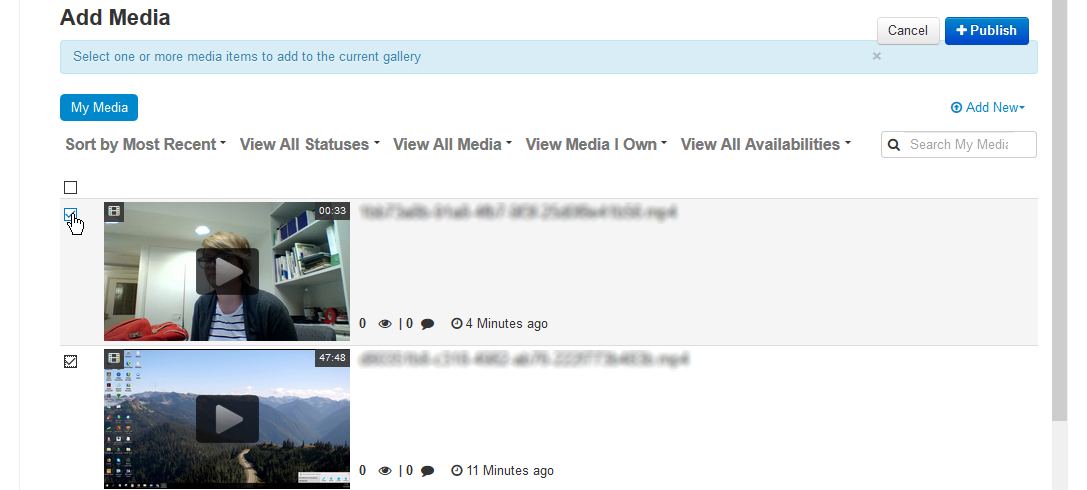
Videon tietojen muokkaus mediagallerian kautta
Voit muokata itse lataamiesi videoiden tietoja, kuten otsikkoa ja kuvausta mediagallerian kautta. Saat videon hallintapainikkeet esiin pientä plus-nappia klikkaamalla. Tiedot päivittyvät myös Kalturaan.
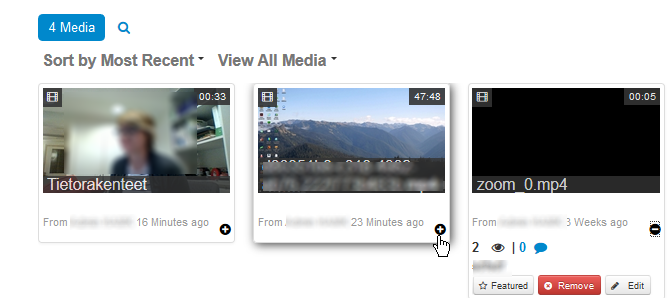
Videon poistaminen mediagalleriasta
Voit poistaa itse lataamasi videon mediagalleriasta. Saat videon hallintapainikkeet esiin pientä plus-nappia klikkaamalla.
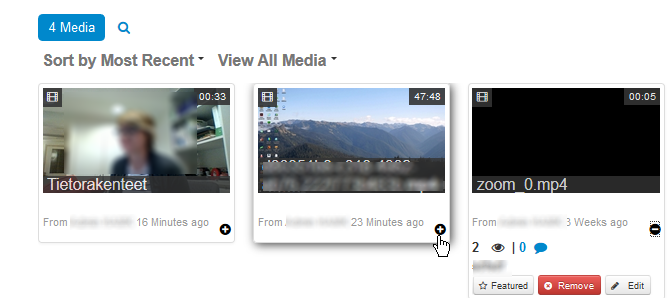
Huom! Videon poistaminen mediagalleriasta poistaa sen vain tästä Moodlen gallerianäkymästä, ei Kalturasta!
Kurssialueelle luodun mediagallerian kopioiminen toiselle kurssialueelle
Voit kopioida kerran luodun mediagallerian toiseen työtilaan Import-toiminnolla. Siirry siihen työtilaan, johon haluat tuoda mediagallerian. Avaa mediagalleria. Paina click here -linkkiä.

Videon lataaminen Kalturaan Media Gallery –ikkunan kautta
Mikäli et ole vielä ladannut tarvittavaa videota kaltura.hamk.fi-sivuston kautta, voit ladata sen Kalturaan myös mediagallerian kautta.
Valitse Add Media. Valitse Add New –painike.
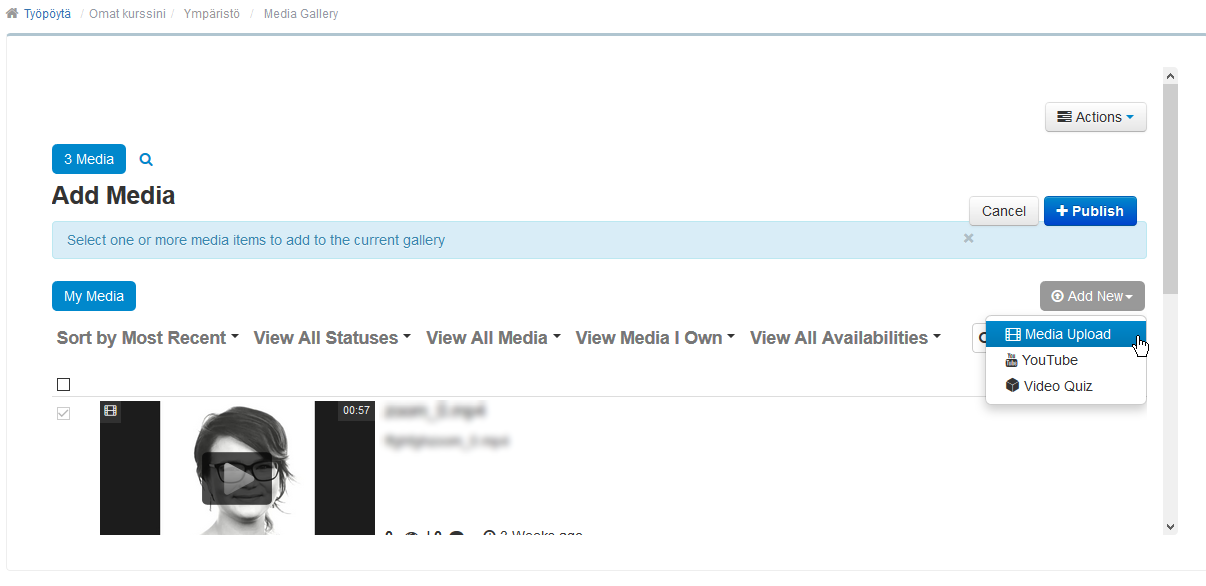 Hyväksy käyttöehdot ja valitse Choose file –painikkeesta sopiva videotiedosto. Videon lataus Kalturaan alkaa. Avautuvaan metatietolomakkeeseen on täytettävä vähintään
Hyväksy käyttöehdot ja valitse Choose file –painikkeesta sopiva videotiedosto. Videon lataus Kalturaan alkaa. Avautuvaan metatietolomakkeeseen on täytettävä vähintään
- otsikko
- kuvaus
- lisenssi
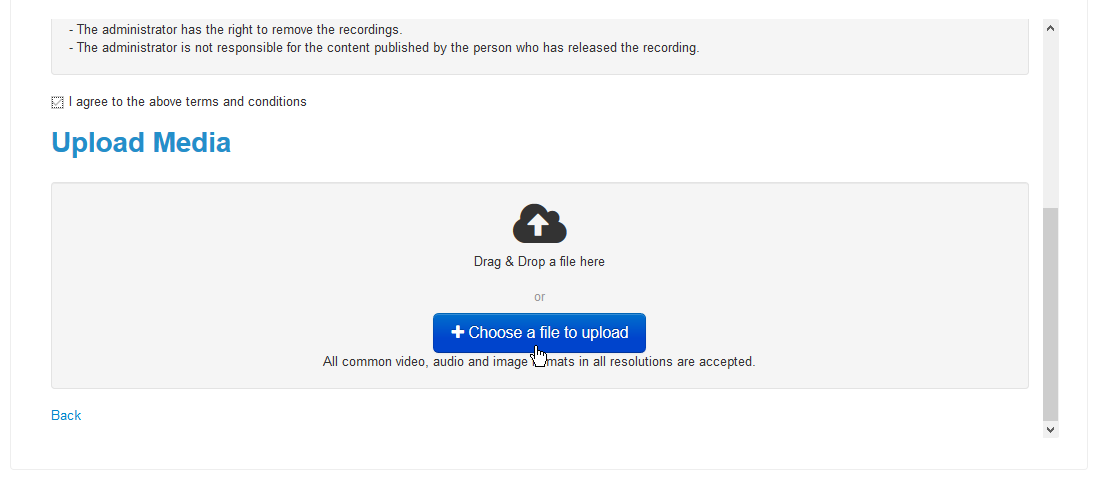
Kun video on latautunut ja olet täyttänyt vähintään edellä mainitut tiedot, voit tallentaa videon ja tiedot Save-painikkeesta.
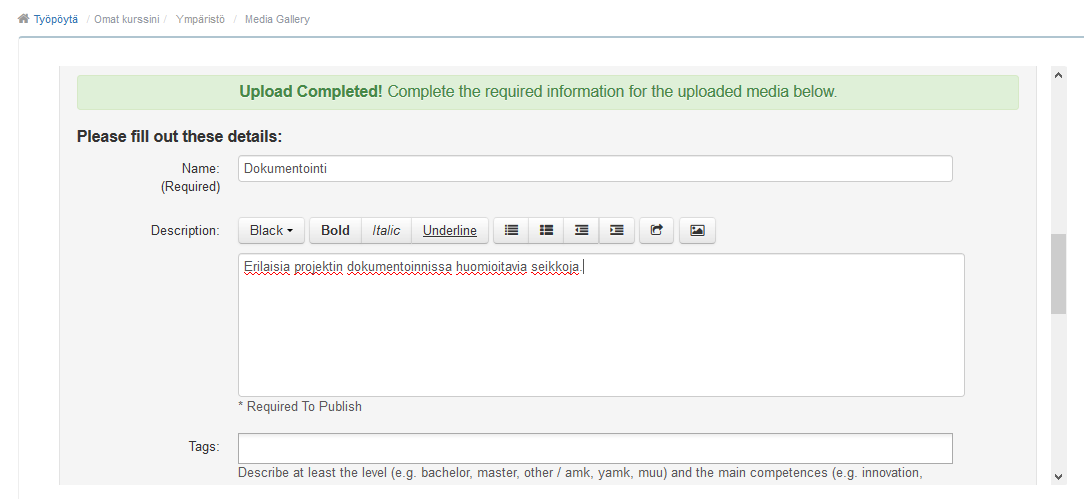
Tämän jälkeen voit lisätä videon mediagalleriaan Add Media –painikkeesta. Valitse haluamasi videot rasti ruutuun -menetelmällä. Tämän jälkeen valitse Publish. Videot tulevat mediagalleriaan näkyviin.
