Zoom istunnon käynnistäminen ja toiminta istunnon hostina

Sisältö
Istunnon perustamisen ja istuntolinkin jakamisen ohje: Zoom-istunnon perustaminen ja jakaminen.
Istunnon käynnistäminen
- Varmista ennen istuntoon liittymistä, että olet kirjautunut sisään sovellukseen.
- Zoom: kirjautuminen palveluun ja henkilökunnalle tarkoitettu ohjevideo: Miten kirjaudut Zoomin?
- Liity istuntoon kirjautumisen jälkeen, eri reitit ohjeistettu: Zoom-istuntoon liittyminen
Toiminnot istunnon aikana
- Toimintaohjeita yllättävien istunnossa ilmenevien tilanteiden varalle.
- Lue lisää eri turvatoiminnoista Zoomin kattavasta oppaasta istunnon turvallisuuden huomioimiseksi.
Host hallitsee istunnon toimintoja alareunan työkalupalkista. Istunnon aikana saat lukittua työkalupalkin näkyviin/piilotettua alt-näppäimellä.
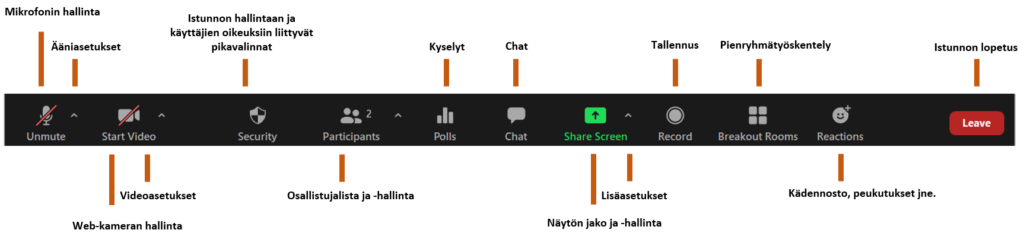
Zoomin omassa Host controls -ohjeessa on esitelty seuraavat toiminnot, alla olevassa HAMKin omassa ohjevideossa myös toiminnot esitelty:
- Ääni- ja videolaitteiden hallinta, lisäohjeita: Zoomin ääni- ja kuva-asetukset.
Security-painikeella hallitset kaikkia istunnon toimintoja
Security-painikkeella istunnon host ja co-hostit voivat lennossa rajoittaa eri tavoin osallistujien pääsemistä istuntoon, piilottaa profiilikuvat ja hallita osallistujien oikeutta tehdä erilaisia asioita istunnossa.
- istunnon lukitseminen
- odotushuone päälle/pois, lisäohjeita: Zoom-istunnon odotushuone, Waiting Room
- profiilikuvien piilotus
- osallistujien oikeuksien hallinta
- mm. chat-toiminnon,
- näytön jaon,
- osallistujien itsensä uudelleen nimeämisen hallinta
- web-kameran ja mikforonin avaus
- ja näytön jaon aikana annotoinnin hallinta
- Suspend Participant Activities lopettaa kaiken istunnossa käynnissä olevan toiminnon ja lukitsee istunnon. Tällä toiminnolla voit rauhassa selvittää, mitä toimenpiteitä teet seuraavaksi.
- käyttäjien raportointi Zoomille, mahdollista myös istunnon jälkeen
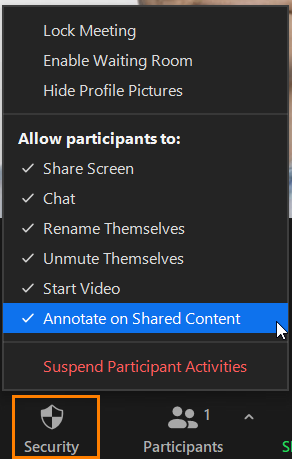
- Polling -kyselyt, ohje kyselyiden tekemiseen.
- Osallistujien hallinta, osallistujien hallinnan ohje alempana tällä sivulla.
- Näytön jaon asetukset (osallistujille näytön jaon salliminen silloin, kun joku muu jakaa jo näyttöä tai host only -valinnalla näytö jaon rajoittaminen vain hostille ja co-hosteille), näytön jaon ohje alempana tällä sivulla.
- Tallennus, ohje Zoom-istunnon tallentamiseen.
- Breakout rooms, ohje pienryhmätyöskentelyyn.
- Closed Captions -istunnossa käsin kirjoitetut tekstitykset, ohje Closed Captions -toimintopn Zoomissa.
Näytönjako
Näytönjaon käynnistäminen
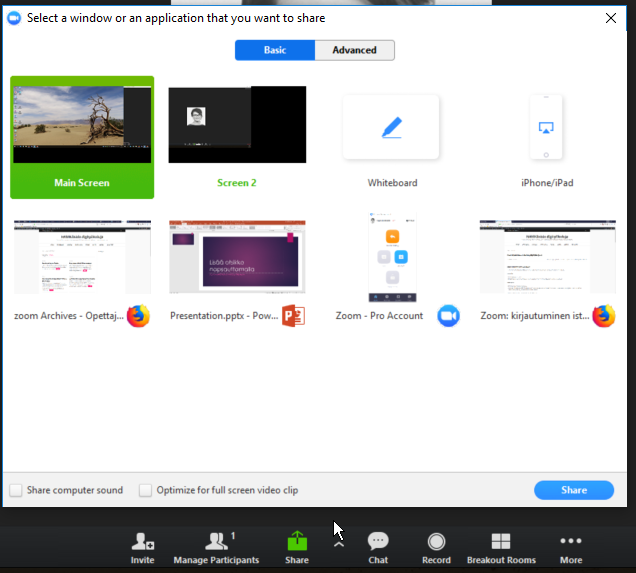
- Paina Share-painikkeesta valitaksesi, mitä haluat jakaa.
- Voit jakaa koko näytön (Screen) tai yksittäisen koneellasi käynnissä olevan ohjelman ikkunan. Voit valita useita jaettavia ikkunoita ctrl-nappi pohjassa.
- Mikäli haluat osallistujien kuulevan omalla tietokoneellasi soivat äänet, kuten Youtube-videon äänet, rasti Share sound -ruutu valintaikkunan vasemmasta alakulmasta.
- Vinkki: voit lennosta päivittää olemassa olevan ruudunjaon asetuksia painamalla New Share -napista ja lisäämällä esimerkiksi tietokoneen äänet valituksi.
- Ohje: näytönjako breakout roomeihin.
- Ohje: muistilista omaa näyttöä jakavalle tai tallentavalle
- Ohje: Mitä tietoja osallistujat näkevät Zoom-istunnon aikana tai tallenteella
- Zoomin omat ohjeet:”Sharing your Screen”.
Ruudulla näkyvät painikkeet, kun jaat yksittäisen ohjelman ikkunaa. Security-painike on vain istunnon hostille ja co-hosteille näkyvissä
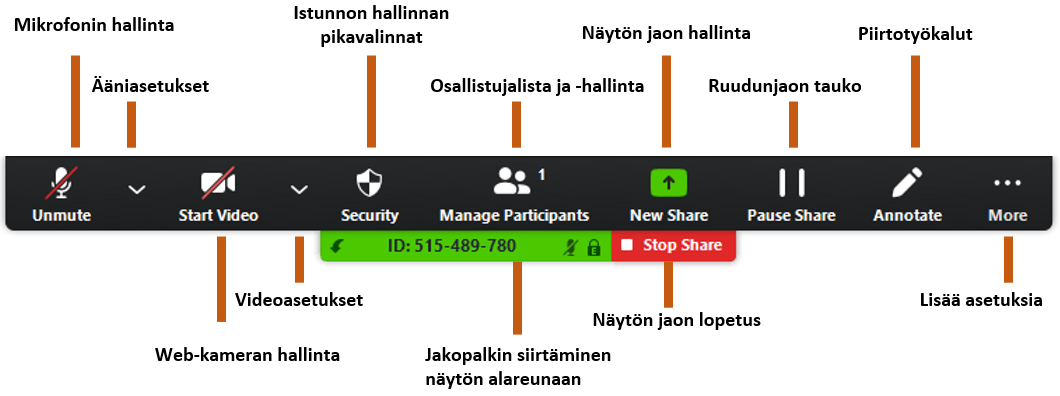
Painikkeet, kun jaat koko näyttöäsi
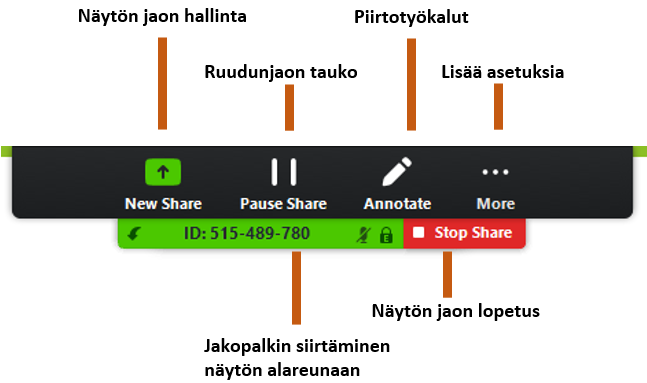
Näyttöä jakaessa voit piilottaa myöskin oletuksena näytön yläreunassa kelluvan työkaluvalikon. Saat koko valikon takaisin näkyviin Esc-näppäintä painamalla. Näppäinoikotien voit vaihtaa Zoom-sovelluksen asetusten Keyboard Shortcuts -välilehdellä.
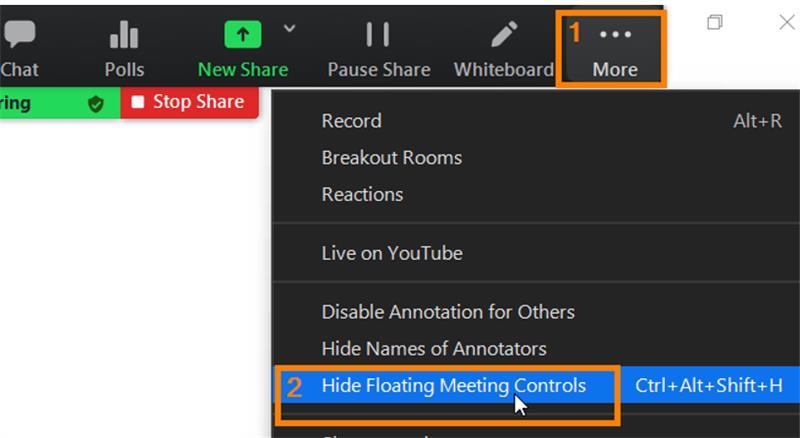
Annotointi
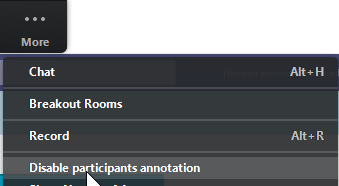
- Mikäli istunnossa jaetaan jotain sisältöä, voidaan hyödyntää annotation-toimintoa, mikä mahdollistaa jaetun näytön päälle piirtämisen.
- Voit ottaa toiminnon kokonaan pois päältä istunnosta kolmen pisteen takaa More-valikosta sekä näytön jaon ollessa käynnissä Security-napista aukeavasta valikosta.
Toiminta istunnon osallistujien kanssa
Istunnon osallistujien hallinta
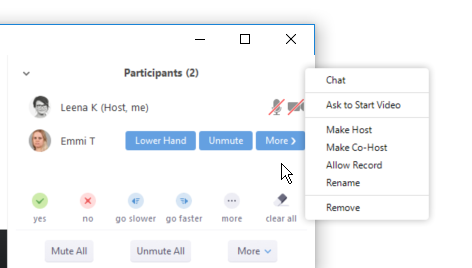
- Viemällä kursorin osallistujan nimen kohdalle tulee esiin valikko, josta voit mm. avata tai sulkea yksittäisen osallistujan mikrofonin.
- More-painikkeesta tulee esiin lisää käyttäjäkohtaisia toimintoja, esim:
- osallistujan korotus co-hostiksi
- tallennusoikeus
- osallistujan web-kameran käynnistäminen/ sulkeminen
- osallistujan poistaminen istunnosta
Lisätietoa osallistujien toiminnan hallinnoinnista Zoomin omassa ohjeessa.
Osallistujien kuvat ja web -kameroiden syötteet

Kun viet kursorin osallistujan kuvakkeen päälle, tulee oikeaan ylänurkkaan näkyviin kolmen pisteen valikko.
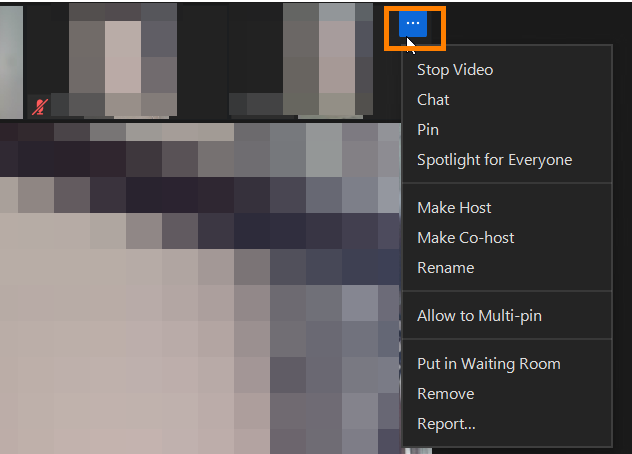
Valikosta voit tehdä erilaisia toimintoja
- osallistujan videon lopettaminen
- viestin lähettäminen osallistujalle
- korostaminen pin-toiminnolla omaan näkymään
- korostaminen spotlight-toiminnolla kaikille osallistujille (istunnossa väh. kolmella osallistujalla web-kamera päällä)
- muut osallistujien oikeuksiin liittyvät toiminnot
Istunnon lopettaminen ja raportit istunnosta

End-painikkeella voit joko poistua itse istunnosta (osoitat istunnolle uuden hostin) tai lopettaa koko istunnon.
- Voit hakea enintään kuukauden vanhojen istuntojen (tai webinaarien) raportit Zoomin web-portaalin Reports-sivulta. Valitse haluamasi aikaväli.
- Usage hakee istunnon osallistujalistan.
- Meeting hakee tiedot mm. istunnossa käytetyn Polls-kyselyn vastaukset.
- Moodlessa Zoom LTI Pro tuottaa erilaisen näkymän raporttien katseluun, ohje Zoom-raporttien katseluun Moodlessa.
Istuntoikkunan katoaminen
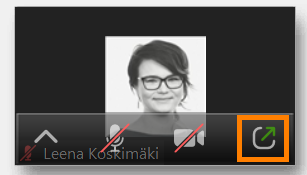
Suljitko istuntoikkunan Zoom-ikkunan oikeassa ylänurkassa olevasta -painikkeesta? Tämä hukkaa täysikokoisen istuntoikkunan ja tuo tilalle pienen kuvakkeen näytölle (mini windows). Pääset takaisin täysikokoiseen ikkunaan painamalla siirtopainikkeesta.
Muut hyödylliset ohjeet
Muut istunnon hostaamisen kannalta hyödylliset ohjeet löydät Zoomin ohjeiden pääsivulta, ja voit myös tutustua miten osallistujia ohjeistetaan toimimaan istunnon aikana:
