Teamsin keskustelut ja puhelut
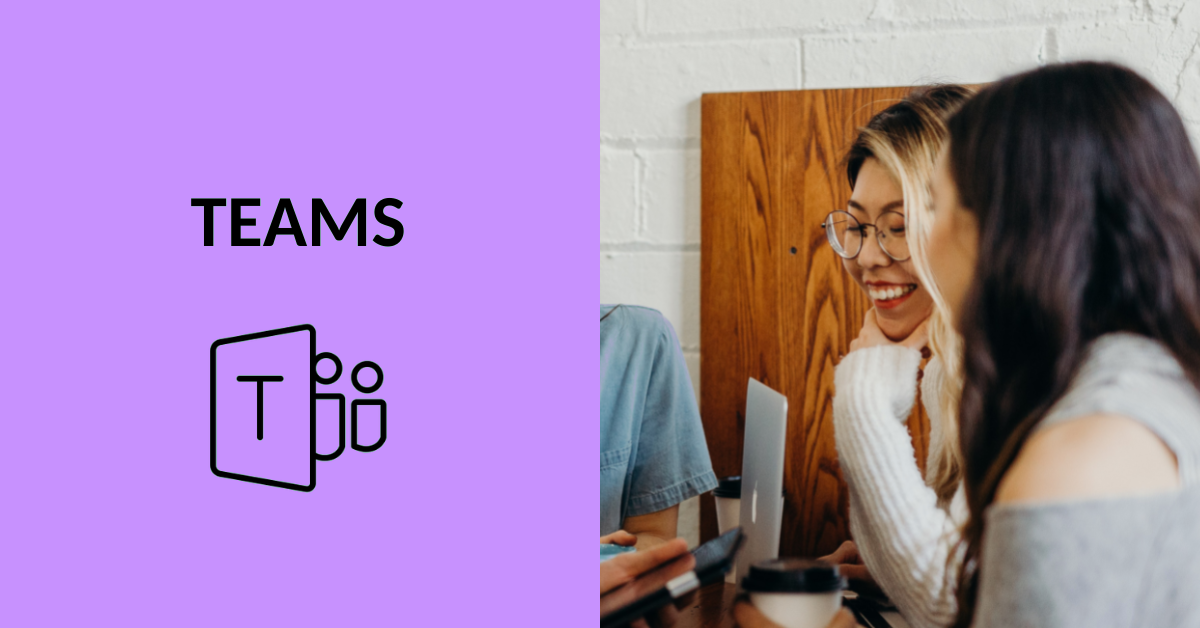
Sisältö
Tässä ohjeessa opastetaan Teamsin keskusteluihin ja puheluihin liittyviin perustoimintoihin.
Keskustelut ja puhelut yhden tai useamman henkilön kesken
Teamsissa voit keskustella ja soittaa puheluita. Tätä varten sinun ei tarvitse kuulua mihinkään tiimiin. Microsoftin ohjeet keskusteluiden aloittamiseen.
Voit muotoilla viestejäsi esimerkiksi lisäämällä korostuksia, linkkejä ja liitetiedostoja tai asettamalla viestin tärkeyden. Microsoftin ohjeet viestien muotoiluun. Keskusteluikkunan yläpalkista löydät lisää toimintoja. Voit esimerkiksi soittaa puhelun henkilölle tai lisätä jonkun toisen henkilön mukaan keskusteluun. Katso lisätiedot puheluiden soittamisesta Microsoftin ohjeesta.
Keskustelujen kiinnittäminen ja nimeäminen
Jos keskustelet tai soitat usein samoille ihmisille Teamsissa, voit kiinnittää heidät keskustelu-välilehdellä niin, että he näkyvät listassa aina ylimpänä. Kiinnitys tehdään klikkaamalla keskustelun perässä olevaa ”kolmea pistettä” ja valitsemalla sieltä ”kiinnitä”.
Voit nimetä useamman henkilön ryhmäkeskusteluja kuvaavammin. Avaa haluttu keskustelu, klikkaa vasemman yläkulman kynä-kuvaketta nimien perässä ja anna keskustelulle nimi.
Viestien ajastaminen ja videoleikkeet
Voit nykyisin ajastaa keskusteluviestisi. Tämä tapahtuu klikkaamalla lähetyspainiketta hiiren oikealla painikkeella ja valitsemalla sopivan lähetysajan aukeavasta ikkunasta. Viestien lähetyspainikkeen vierestä löytyy painike ”nauhoita videoleike”, jonka avulla saat lähetettyä videoviestejä.
Keskustelut Teams-tiimeissä
Tiimien kautta keskustellessa viesti näkyy kaikille kyseiseen tiimiin kuuluville. Huomaathan, että jokaisen tiimin lisäksi jokaisella alikanavalla on oma keskustelualueensa. Kanavan nimi näkyy lihavoituna, jos siellä on uutta toimintaa. Hyödyllinen tapa tiimeissä on käyttää ”tägäystä”, eli mainita henkilöitä kirjoittamalla @-merkki ja sen perään kyseisen henkilön nimi.
Puheluiden pikavalinnat ja yhteyshenkilöt
Teamsin puhelut-välilehdellä voit lisätä henkilöitä pikavalintaan tai lisätä yhteyshenkilöitä. Näiden lisäämiseen löytyy ohje Microsoftin sivulta: Yhteyshenkilöiden tarkastelu ja lisääminen Teamsissa.
