Microsoft Teams: peruskäyttö ja vinkkejä
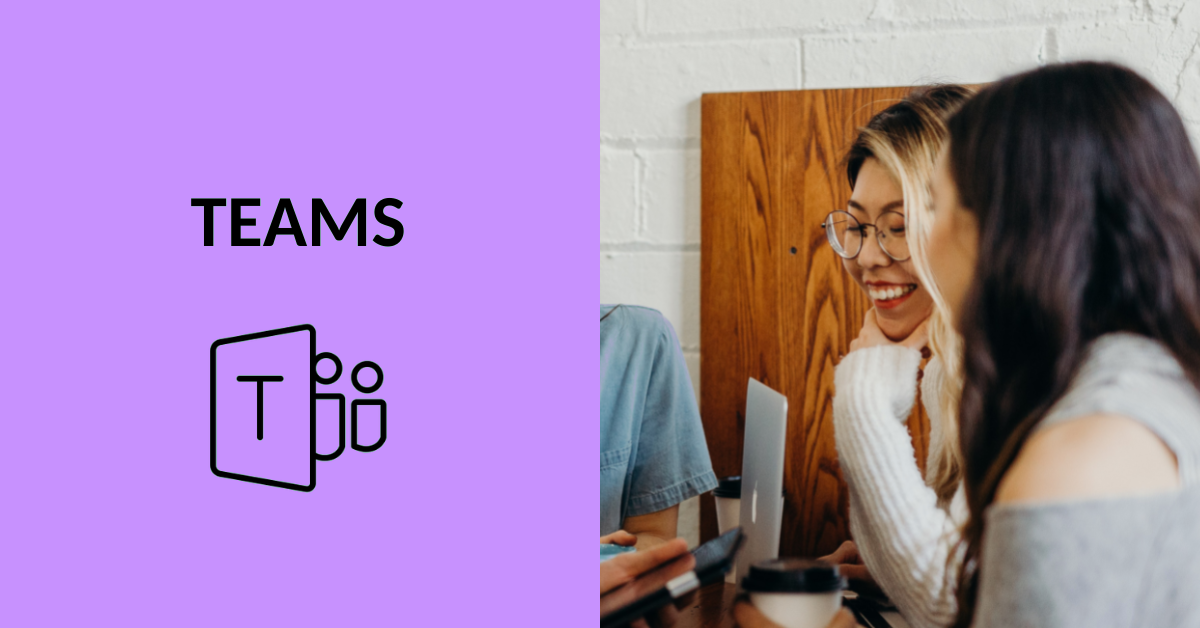
Sisältö
Microsoft Teams on tiimityöskentelyyn tarkoitettu palvelu. Pääset kirjautumaan Teamsiin M365 -pilvipalvelun tunnuksilla. Teams kokoaa yhteen paikkaan kaikki tiimityöskentelyyn tarvittavat työkalut. Teamsin kautta voit muun muassa chattailla, järjestää kokouksia sekä yhteismuokata tiedostoja. Voit käyttää Teamsia tietokoneelle tai puhelimeen ladattavan sovelluksen avulla tai suoraa selaimen kautta.
Käytä Teams-palvelua, kun…
Opettajana:
- Työskentelet ja kehität asioita erilaisissa HAMKin sisäisissä tiimeissä.
- Suunnittelet moduuleita muiden opettajien kanssa.
- Järjestät kokouksia ja työstät ja jaat tiedostoja yhdessä muiden kanssa.
- Tarvitset viestintäkanavan nopealle yhteydenpidolle.
- Työskentelet opiskelijoiden kanssa projekteissa tai ohjaat heitä niissä.
- Työskentelet ja kehität asioita erilaisissa HAMKin koordinoimissa projekteissa, joissa mukana on myös HAMKin ulkopuolisia käyttäjiä.
Opiskelijana:
- Opiskelet projektimaisesti yhdessä yhdessä opettajien, muiden opiskelukavereiden ja mahdollisesti työelämäedustajien kanssa.
- Tarvitset alustan ryhmätyöskentelylle, keskusteluille ja tiedostojen jakamiselle.
Uuden tiimin luominen Teams-palveluun
Kuka tahansa hamkilainen voi luoda uuden tiimin Teamsissa. Nimeä luomasi tiimi loogisesti ja järkevästi. Tiimillä on myös hyvä olla useampi kuin yksi omistaja. Jos tiimin luominen ei ole tuttua, katso Microsoftin ohje tiimin luomisesta.
Huomioi, että henkilöstön on mahdollista luoda Teamsiin erityyppisiä tiimejä (esim. Luokka, Henkilöstön jäsen, Muu). Eniten käytetty ja vahvasti suositeltu tiimityyppi on ”Muu”, koska sen mukaan ei tule valmiita sovelluksia ja sisältöjä, vaan tiimin omistajilla on vapaat kädet päättää, mitä ominaisuuksia ottaa käyttöön ja missä järjestyksessä. Tiimityyppien mukana tulevia sovelluksia ei saa poistettua tai muokattua. Esimerkiksi Henkilöstön jäsen-tiimityypissä tulevan muistikirjan hallinnollista rakennetta ei saa muokattua. Tiimityyppiä ei voi jälkikäteen muuttaa. Microsoftin ohje erilaisista tiimityypeistä.
Teamsin peruskäyttö
Varsinaisen tiimin alle voit luoda valmiin Yleinen/General-kanavan lisäksi myös muita alikanavia. Kanavilla on oma keskustelu-sivunsa ja niiden alle on mahdollista lisätä tiedostoja, linkkejä ja sovelluksia. Kanavista on mahdollista tehdä myös yksityisiä ja määritellä, keille tiimin jäsenille ne näkyvät. Voit myös luoda jaettuja kanvia, joihin voit kutsua jäseniä ilman, että heistä tulee koko tiimin jäseniä. Lisää tietoa kanavista Microsoftin sivulla.
Teams mahdollistaa myös verkkotapaamisten järjestämisen. Verkkotapaamisia voi joko kalenteroida etukäteen niin Teamsin kuin Outlook-kalenterin kautta tai aloittaa pikakokouksen heti. Katso tarkemmat digipedaohjeet Teamsin verkkotapaamisten järjestämisestä.
Teams-tapaaminen on mahdollista myös tallentaa. Kun tallennus on tehty se löytyy Teamsin keskusteluketjusta tai yksittäisestä chatista, riippuen siitä miten tapaaminen on käynnistetty. Microsoftin laajemmat Teams-istunnon nauhoittamisen ohjeet. Maksullisen Copilot-lisenssin avulla voit luoda myös transkriptioita ja automaattiset tekoälymuistiinpanot tapaamisesta. Katso Microsoftin ohje transkriptioista.
Organisaation ulkopuoliset käyttäjät
Teamsiin on mahdollista kutsua myös HAMKin ulkopuolisia käyttäjiä. Jos kutsuttavalla on olemassa Microsoft-tili, mm. (oman organisaation puolesta), niin lisääminen tiimiin onnistuu suoraviivaisesti: henkilölle lähtee sähköpostitse kutsu HAMKin Teamsiin ja hän pääsee liittymään suoraan kutsun linkistä. Jos taas kutsuttavalla henkilöllä on Google-tunnus (gmail), hän saa kutsun mukana kehotuksen luoda Microsoft-tunnuksen käyttämällä gmail-tunnustaan. Katso tarkemmin Microsoftin ohjeista mitä vieras voi tehdä Teamsissä.
Teamsin käyttö sovelluksella
Microsoft Teams on myös saatavana omana sovelluksenaan tietokoneille Windows ja Mac -laitteille. Henkilökunta voi asentaa erillisen Teams -sovelluksen HAMKin työasemalleen Software Centeristä. Suosittelemme sovelluksen käyttöä.
Teamsin käyttö mobiilisti
Voit käyttää Teamsia myös mobiililaitteellasi, kun lataan mobiilisovelluksen joko Play-kaupasta tai AppStoresta. Katso tarkempi sovelluksen latausohje Microsoftin sivuilta.
Teams-tiimin elinkaari ja poisto
Tyhjiksi jääneet Teams-tiimit, eli ryhmät joissa ei ole omistajaa tai yhtään jäsentä, tullaan poistamaan HAMKin Digipalveluiden toimesta.
Poiston myötä kaikki tiimiin liittyvät tiedostot, muistiot, Planner-suunnitelmat ym. poistuvat, myös SharePointista. Mikäli Teamsissa on tiedostoja, jotka tarvitsee säilyttää myös tiimin poistamisen jälkeen, ne kannattaa tallentaa esim. omaan OneDriveen tai verkkolevyasemalle (pitkäaikainen säilytys).
Mikäli tarve tiimin olemassaololle lakkaa, voivat tiimin omistajat poistaa sen myös itse Poista tiimi / Delete the team –toiminnolla Teamsissa, joka löytyy tiimin nimen jälkeen “kolmen pisteen” alta.
Lisämateriaalia
- Teams videokoulutus (Microsoft)
- Navigointi Teamsissa ja yleiset käytön asetukset (Digipedaohje)
- Teamsin verkkotapaamiset (Digipedaohje)
- Kanavat ja niiden käyttö (Digipedaohje)
- Jäsenten lisääminen ja liittyminen tiimiin (Digipedaohje)
