Microsoft Teams: get started
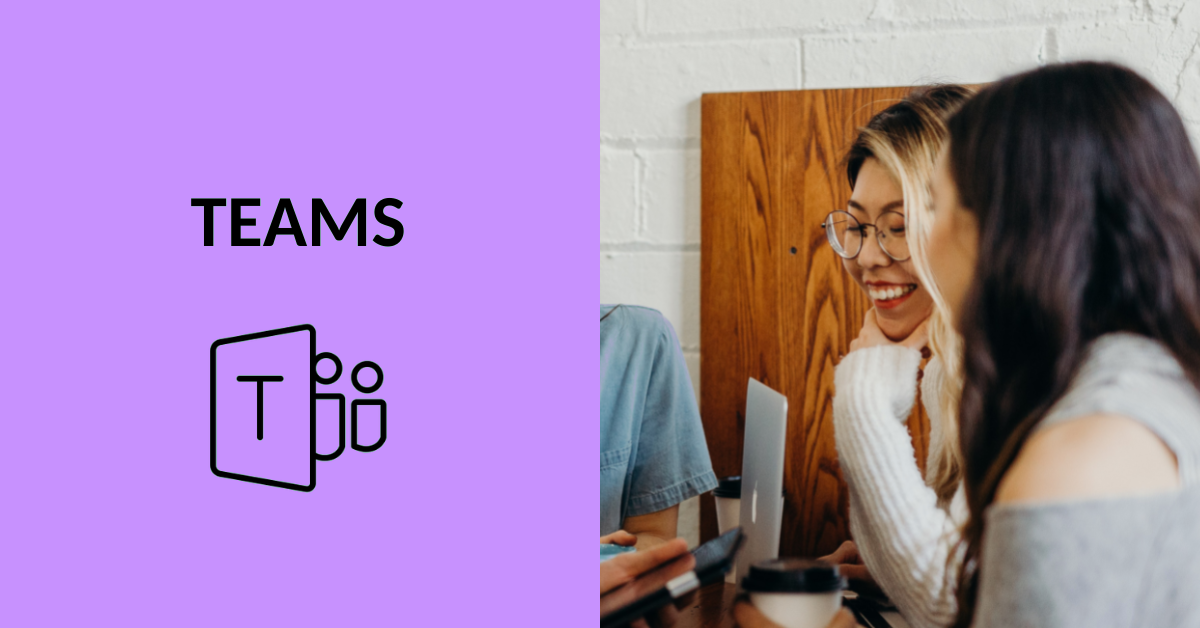
Article sections
Microsoft Teams is a service for supporting teamwork. You can log in to Teams with your M365 cloud portal account. Teams brings together all the tools you need to work with your team in one platform. With Teams, you can for example chat, organize meetings, and co-operate with documents. You can access Teams via desktop or mobile app or through a browser.
Use Teams when…
As a teacher:
- You work on different projects with HAMK colleagues.
- You develop modules with other teachers.
- You organize meetings, co-operate, and share files with others.
- You need a channel for fast communication.
- You guide students with different projects.
- You work with various projects coordinated by HAMK, which also involve users outside the organization.
As a student:
- You study project-based together with teachers, other students or company representatives.
- You need a platform for teamwork, conversations, and file sharing.
Create a new team to Teams
Teams can be found in the M365 waffle menu and all the HAMK employees can create a new team. Name the team you created logically. It is also good for the team to have more than one owner. If you’re not familiar with creating a team, see Microsoft’s guide for creating a team.
Please note that it is possible for staff to create different types of teams in Teams (Class, Staff, Other). The most used and recommended team base is “Other ” because there will be no ready-made document templates and team owners will have the freedom to decide which features to include. Microsoft guide for different team types.
Basic use of Teams
Under a certain team, you can find General-channel and you can also create other subchannels. Channels have their own chat page and it is possible to add files, links, and apps below these channels. It is also possible to make the channels private and determine which team members they will be visible to. You can also create Shared channels, where you can add members so that they don’t become the members of the whole team. Learn more about channels on the Microsoft page.
Teams also enable you to organize online meetings. Online meetings can either be scheduled in advance through Teams or the Outlook calendars or you can start a quick meeting right away. See more detailed instructions on how to set up Teams online meetings.
It is also possible to record a Teams appointment. Once the recording is ready, it will be found in the Teams meeting’s chat. Microsoft’s guidelines for recording a Teams session.
Users outside the organization
It is also possible to invite external users to Teams outside of HAMK. If the invitee has an existing Microsoft account, for example, on behalf of their own organization, then adding is simple: the person receives an email invitation to HAMK Teams and can join directly via the invitation link. If the invitee has a Google ID (Gmail), they will be prompted to create a Microsoft ID with the invitation using their Gmail iD. See Microsoft’s documentation for more information about what a guest can do in Teams.
Use Teams with a desktop app
Microsoft Teams is also available as a desktop app on Windows and Mac. HAMK Staff can install the app from the Software Center. Downloading the app makes working smoother.
Use Teams on mobile
You can also use Teams on your mobile device by downloading the app from either the Play Store or AppStore. For more detailed instructions on how to download an app, visit the Microsoft website.
Team lifecycle and removal
Empty teams, i.e. groups without an owner or any members, will be removed by the HAMK’s Digital Services.
All team-related files, memos, Planners, etc. will also be removed from SharePoint when the team is deleted. If there are any files that need to be kept it’s a good idea to save them for example to OneDrive or network drive (long-term storage).
Team owners can also remove teams themselves with the Delete team -function which can be found under the “three dots” after the team name.
More information
- Microsoft: Teams Video Training
- Digipedaohjeet: Navigation in Teams and general access settings
- Digipedaohjeet: Teams online meetings
