Navigation in Teams and general settings
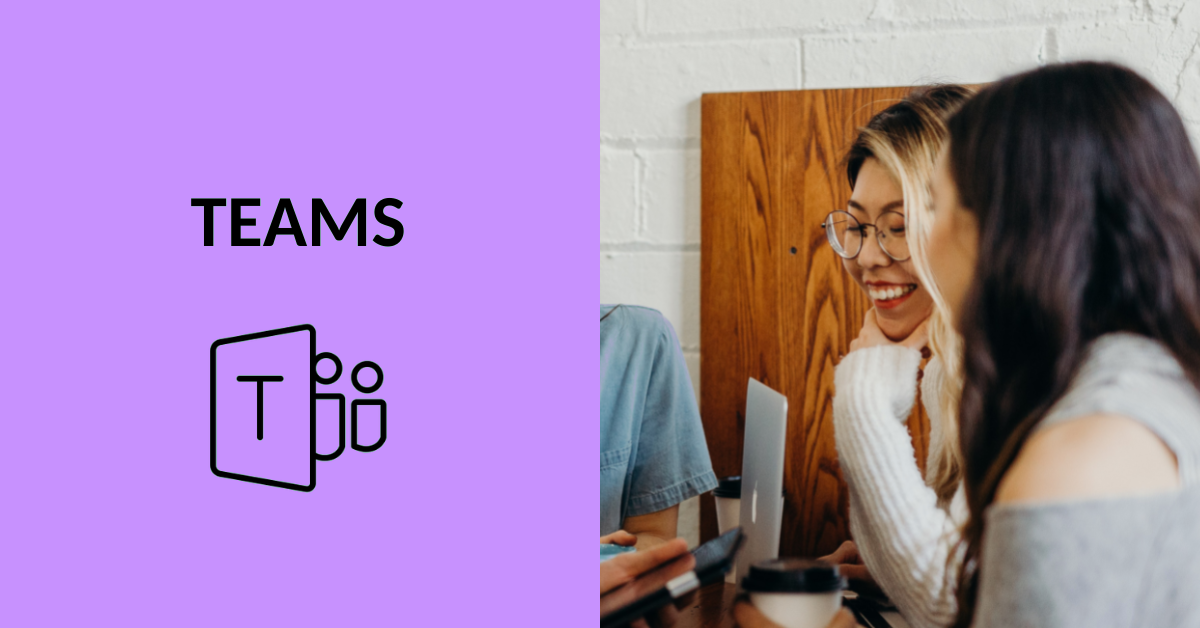
Article sections
This article briefly introduces the most important functions of Teams. We will also go through the general settings and the places where they can be found.
Teams functions

In the picture, the most important functions in the Teams sidebar are presented.
Use the Activity icon to view notifications, such as reacions or mentions. In the chat section you can view all the conversations you are involved in chronological order.
Teams section lists all the teams you belong to. You can also create new teams there.
Assignments is only available for classroom team types.
From the calendar, you view your calendar and for example create or join Teams meetings.
Use the Calls sections to make Teams calls to one or more people and view your history.
In OneDrive you will find documents from your personal OneDrive, also files shared with you.
From three dots and Apps, you can find a lot more apps.
Teams search function
ams has a built-in search function that allows you to look for messages, people, files, and other information shared with you through Teams. You can find this feature at the top of the Teams window. Type your desired search term(s) into the field, and a list of updated search results will appear. Teams searches separately in messages, people, and files, with each type of result shown on its own tab. For example, in the messages search results, you can filter by date, sender, and other criteria.
Tip! If you press CTRL+F (or cmd+F on MacOS), the search will focus only on the specific chat or team channel you are currently in.
Settings for your Teams account
You can change certain settings in Teams, e.g., choose a theme and display, check device settings, modify notifications or change language.
Settings can be found choosing “Settings” behind “three dots”.
The settings are divided into categories as shown below. More guidance from Microsoft support:
Teams from different organizations
If you are a team member of more than one organization with your HAMK ID, those teams will appear in the list that opens from the profile picture. You can go to the teams by clicking that line.
You can also add one personal account to HAMK Teams, i.e., a Teams account created with a personal Microsoft account/email. For more information, see Microsoft Help on creating an account.
