Breakout Rooms in Microsoft Teams
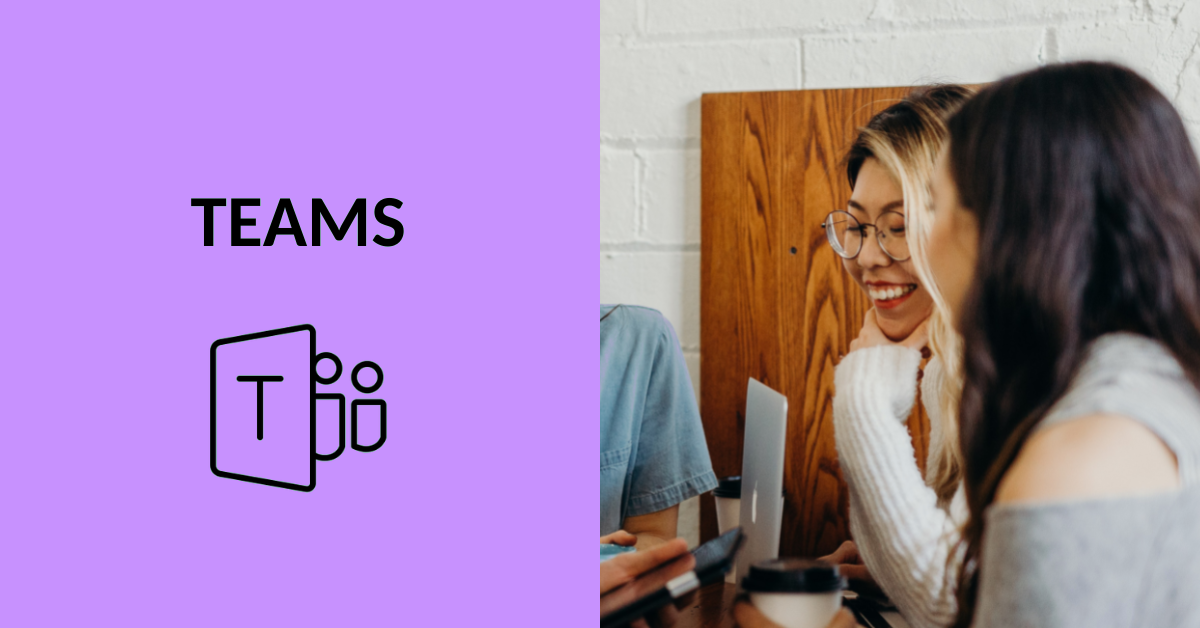
Article sections
Small group spaces, or so-called breakout rooms, enable participants to work in small groups during a Teams meeting. Only the organizer of the meeting has all the rights to create and manage small group spaces. He can name co-organizers who have certain rights. Administration of small group spaces is only possible in the Teams desktop program.
Technical instructions for creating and managing small group spaces
Comprehensive technical instructions for creating and managing small groups can be found in the Microsoft instructions. The instructions include answers to the following:
- Creating small groups
- Small group settings
- Division into small groups
- Interaction in a small group
- Rights of the co-organizer
Use small groups when…
- You want to rhythm long online sessions.
- There are many participants in the meetings, so it is easier to get opinions and thoughts heard in small groups.
- You want to divide the participants into thinking about different themes or topics.
When thinking about the schedule, you should plan the rhythm, the instructions and the duration of the sessions in advance, so that the work is smooth and meaningful. There should be a clear basis for working, and groups should not be used just for the sake of habit. Often too little time is allocated for small group work.
Tips for problem situations and frequently asked questions
- The organizer of the meeting accidentally pressed the “Exit” button, how is working in small groups?
The organizer of the meeting is not allowed to leave the meeting, even if he accidentally presses the wrong exit button. The organizer only leaves the main meeting, which goes into “hold” mode. The meeting organizer must remove the meeting from the party so that others can return to it later. - My intention was to return to the main meeting, but I accidentally pressed the “Leave” button and apparently the entire Teams meeting was lost. What do I do?
You have accidentally left the entire meeting. You can get back there from the same link if you originally joined the meeting. The meeting organizer can connect you back to the small group mode when you are back in the meeting. - When dividing into small groups, I can’t join, but the meeting gets stuck. What do I do?
It is worth leaving the meeting and coming back again. The meeting organizer can then reassign you to the correct small group. - The meeting is coming up in an hour. I should divide the participants into small groups, but I am not the organizer.
Currently, only the organizer of the meeting can do advance the division into small groups. It is worth thinking carefully in advance about who will make the meeting invitation. Through the meeting settings, the organizer can designate co-organizers who can manage small groups during the meeting.
