Teams webinaari eli verkkoseminaari
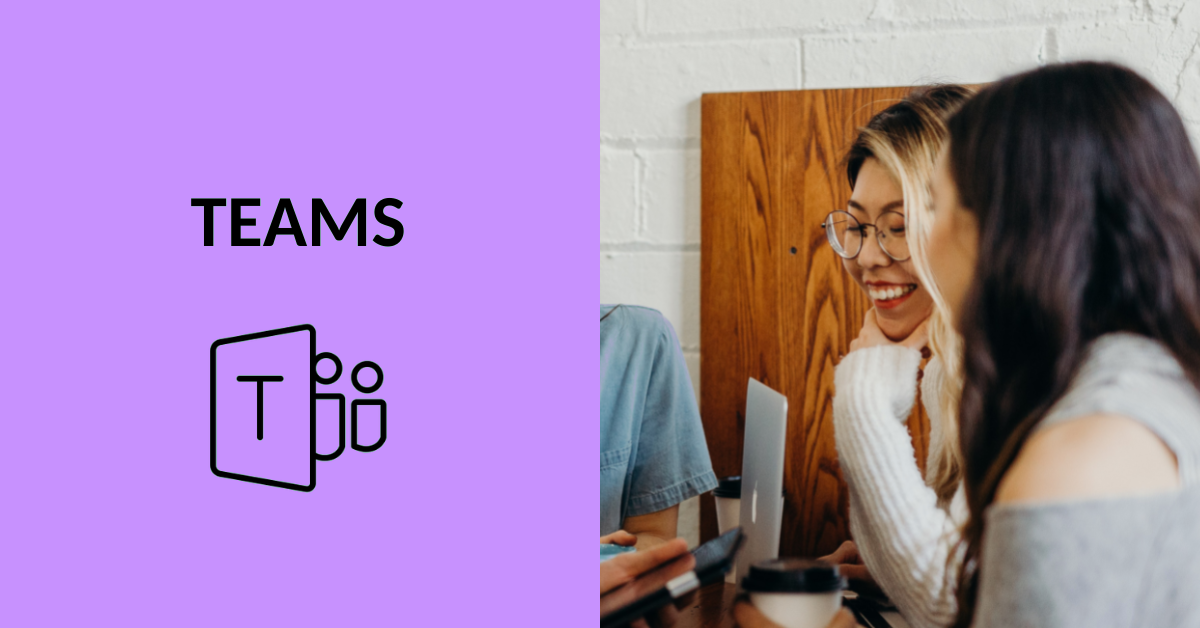
Sisältö
Teamsissa voit valita verkkotapaamisen muodoksi myös verkkoseminaarin eli webinaarin, johon sisältyy enemmän järjestämiseen liittyviä vaihtoehtoja kuin tavallisessa Teamsin verkkotapaamisessaa.
Miksi ja milloin järjestää webinaari tavallisen kokouksen sijaan?
Kokous on yleensä oikea valinta pienille ryhmille ja vuorovaikutusta vaativiin tilanteisiin, kun taas webinaari sopii suuremmille yleisöille, joissa esittäjät jakavat tietoa kontrolloidusti ja osallistujien roolit ovat enemmän katselijan roolissa.
- Webinaariin voi osallistua jopa 1000 osallistujaa.
- Webinaariin voi lisätä ennakkorekisteröitymislomakkeen, jonka avulla kerätään tietoja osallistujista etukäteen.
- Esittäjät voivat hallita sitä, kuka saa esittää kysymyksiä, käyttää kameraa tai mikrofonia.
- Chatti, kyselyt ja Q&A (kysymys & vastaus) -toiminto ovat käytettävissä, mutta vuorovaikutus on rajatumpaa verrattuna kokouksiin.
- Webinaarit sisältävät kattavat raportointimahdollisuudet, kuten osallistujatiedot ja vuorovaikutustiedot.
Uuden webinaarin luominen
Verkkoseminaarin voi aikatauluttaa Teams-kalenterista avaamalla ”Uusi kokous” -pudotusvalikko oikeasta yläkulmasta ja valitsemalla ”Verkkoseminaari”. Tämän jälkeen avautuu uusi kalenterivarauksen pohja.
Lisää tietoihin mm. seminaarin otsikko, ajankohta, paikka ja tiedot. Tarkasta asetukset. Tämän jälkeen tallenna tapahtuma. Kutsu verkkoseminaarista lähetetään Teamsin kautta vain esittäjille. HUOM! Sinun tulee muistaa tallentaa verkkoseminaarin kokouskutsu Teamsissa, vaikka olisit sen ainoa esittäjä.
Webinaarin asetusten ja tietojen muokkaaminen
Löydät luomasi webinaarin Teamsin kalenterin kautta. Avaa tapahtuma kaksoisklikkaamalla. ”Tapahtuman hallinta”-kohdasta pääset muokkaamaan asetuksia sekä tarkastelemaan tietoja.
Osallistujien kutsuminen webinaariin
Verkkoseminaarin osallistujat eivät saa kutsua perinteisen Teams-kalenterikutsun muodossa, vaan osallistujat kutsutaan tapahtumaan rekisteröitymislinkillä, jonka voi lisätä vaikkapa verkkosivulle tai muuhun kutsuviestiin. Osallistujat saavat seminaarin Teams-osoitteen rekisteröidyttyään seminaariin.
Löydät rekisteröintilomakkeen asetukset ”Tapahtuman hallinta”-painikkeen kautta. Jotta rekisteröityminen saadaan käyttöön, tulee sivusto julkaista. Tällöin saat näkyviin linkin rekisteröitymissivulle.
Webinaariin rekisteröityminen osallistujana
Osallistujan näkökulmasta tapahtumaan ilmoittautuminen edellyttää rekisteröintilomakkeen täyttämistä. Täytettyään ja lähetettyään rekisteröintilomakkeen, hän saa siitä kuittauksen sekä ilmoittautumislomakkeella että siinä ilmoittamaansa sähköpostiosoitteeseen.
Osallistujalle lähetetyssä sähköpostissa on tapahtuman perustiedot ja liittymislinkki, sekä rekisteröinnin peruuttamisen mahdollistava linkki.
Lisää tukea
- Microsoftin kattava ohjesivusto: Teams -verkkoseminaarien käytön aloittaminen
