Zoom LTI Pro -aktiviteetti Moodlessa

Sisältö
Zoom LTI Pro -aktiviteetin kautta kaikki Moodle-työtilan Zoom-istunnot tulevat näkyville yhteen paikkaan, riippumatta siitä, kuka opettajista ne on luonut.
Käytä Zoom LTI Pro aktiviteettia, kun:
- haluat hallita ja käyttää Zoom-istuntoja suoraan Moodlesta käsin
- haluat helposti nähdä raporttityökalusta tiedot menneistä istunnoista ja tulokset kyselyistä
- haluat toteutuksen Zoom-istuntojen löytyvän selkeästi yhdestä paikasta
- Huom. Zoom LTI Pro ei toimi kunnolla Internet Explorer -selaimella. Moodle-käytössä IE:tä kannattaa muutenkin välttää.
Aktiviteetin kautta luodut istunnot tulevat lisäksi näkyviin istunnon tekijän Meetings-listaukseen Zoom-sovelluksessa ja web-portaalissa (https://hamk.zoom.us/meeting). Huom. työkalun kautta luotavat tai siihen linkitettävät istunnot on nimenomaan työtilakohtaisia, vaikka niitä voikin käyttää sovelluksen ja web-portaalin kautta. Henkilökohtaista istuntotilaa ei voi linkittää eri työtiloihin.
- Muut työtilan opettajat eivät voi muokata toisten opettajien tekemiä istuntoja, elleivät he ole istunnon vaihtoehtoisia hosteja, tai poistaa toisten opettajien tekemiä istuntoja.
- Voit myös tuoda aktiviteetin listaukseen mukaan aiemmin perustamiasi istuntoja Import-toiminnolla. Yksi istunto voi olla linkitetty vain yhteen työtilaan.
- Jos työtilassa on useita rinnakkaisia Zoom LTI Pro -aktiviteetteja, näkyvät samalla kurssilla perustetut istunnot kaikissa kyseisen työtilan Zoom LTI Pro -aktiviteeteissa.
- Aktiviteetin poisto Moodle-kurssilta ei poista perustettuja Zoom-istuntoja.
Zoom LTI Pro -aktiviteetin lisääminen työtilaan
Ensin työtilaan on lisättävä Zoom LTI Pro -aktiviteetti, jonka jälkeen pääset lisäämään ja käyttämään Zoom-istuntoja.
1. Laita työtilassa muokkaustila päälle. Lisää Zoom LTI Pro -aktiviteetti.
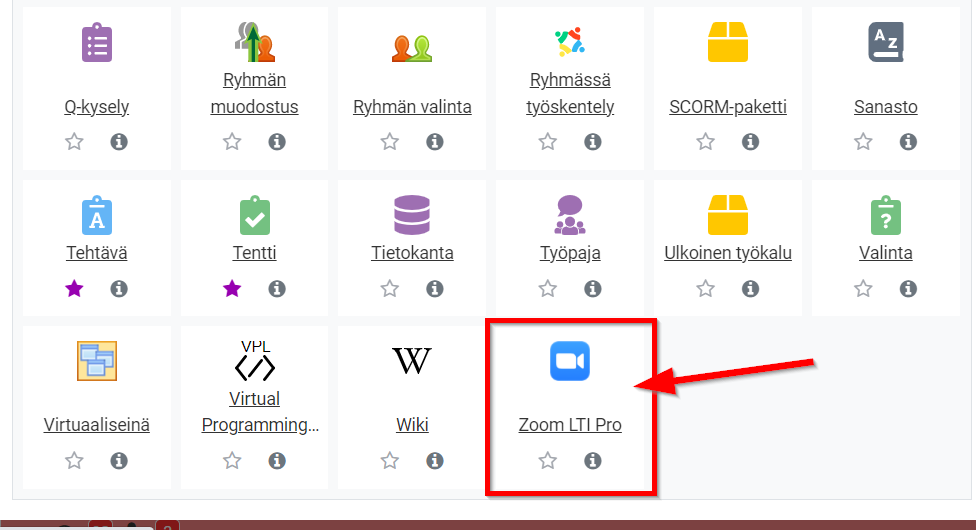
2. Anna aktiviteetille nimi, kuten “Zoom-istunnot”. Huom. Tämä ei tarkoita Zoom-istunnolle tarkoitettavaa nimeä.
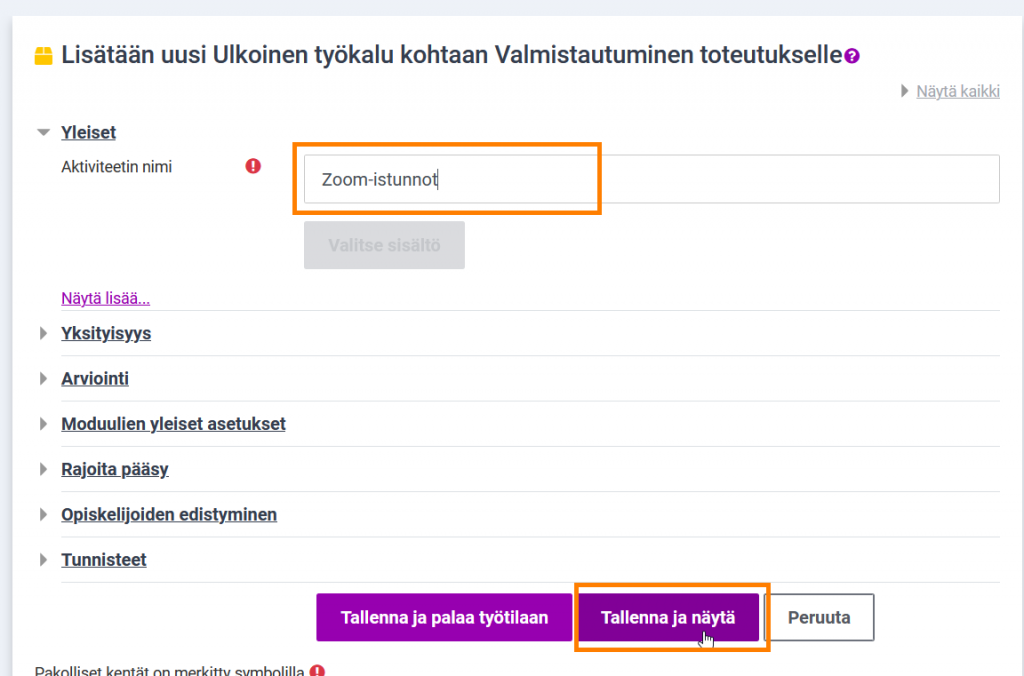
- Tarkista mahdolliset pääsyn rajoitukset tai etenemisen ehdot. Zoom-aktiviteetti ei siirry arviointikirjaan, kun valitset Arviointi-kohdasta Ei arviointia.
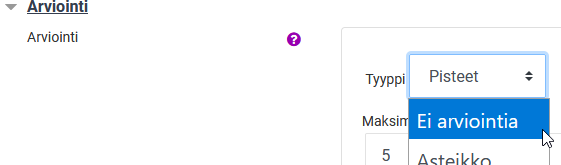
3. Tallenna
Aktiviteetin toiminnot
Aktiviteetissa on neljä erilaista välilehteä opettajille. Opiskelijoille näkyvät tulevat ja menneet istunnot.
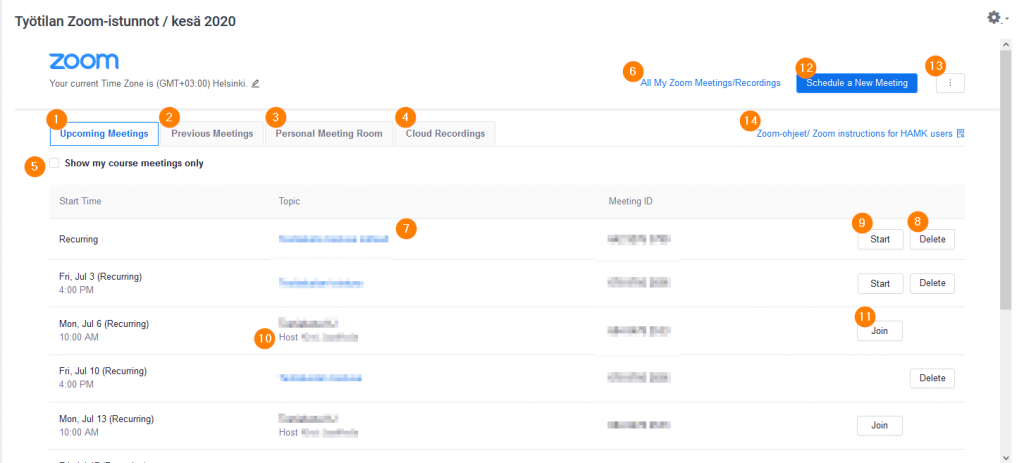
- Tulevat aktiviteetin kautta perustetut istunnot
- Menneet aktiviteetin kautta perustetut istunnot sekä raportit istunnoista ja kyselyistä
- Henkilökohtainen istuntotila (jokainen opettaja näkee oman henkilökohtaisen istuntotilansa tiedot, ei siis kenenkään muun)
- Pilvitallenteet – toiminto ei ole tässä vaiheessa käytössä.
- Voit suodattaa muiden tekemät istunnot pois ”Show my course meetings only”-valinnalla.
- All My Zoom Meetings/Recordings -linkki näyttää sinulle kaikki omat Zoom-istuntosi. Näytettävät tiedot ovat käyttäjäkohtaiset.
- Voit muokata aktiviteetin kautta omia istuntojasi. Muokkaus tapahtuu avaamalla listasta muokattavan istunnon ja valitsemalla Edit.
- Voit myös poistaa tekemäsi istunnon.
- Kun käynnistät istunnon Moodle-kurssin Zoom Pro -aktiviteetin kautta, sinut tunnistetaan automaattisesti istunnon hostiksi.
- Et voi poistaa tai tehdä muutoksia toisten opettajien luomiin istuntoihin.
- Voit kuitenkin liittyä niihin Join-painikkeella.
- Voit luoda istunnon aktiviteetin kautta, jolloin se tulee näkyviin myös Zoom-sovelluksen sekä Zoom web portaalin istuntolistaukseen näkyviin.
- Jos haluat tuoda aktiviteettiin mukaan näkyviin aiemmin luomasi Zoom-istunnon, se onnistuu import-toiminnolla, toiminto löytyy pystypainikkeesta kolmella pisteellä. Tarvitset importointia varten istunnon ID-numerotunnisteen.
- Jos haluat katkaista aiemmin luodun linkityksen, voit tehdä sen Disassociate-toiminnolla. Tarvitset sitä varten istunnon ID-numerotunnisteen.
- Linkki ohjaa HAMKin omiin Zoom-ohjeisiin.
Aktiviteetissa näkyvät Zoom-istunnot tulevat näkyviin myös kurssin kalenteriin, jos niille on annettu ajankohta (kertaluontoinen istunto tai toistuvuudelle määritetty ajankohta).
- Jotta voit luoda Zoom-istuntoja työtilaan, tarvitaan työtilaan Zoom LTI Pro -aktiviteetti, jonka kautta voit tehdä sen. Lisätietoa aktiviteetista, linkki: ”Zoom LTI Pro”.
- Aktiviteetin poisto työtilasta ei poista perustettuja Zoom-istuntoja.
- Huom. Zoom LTI Pro ei toimi kunnolla Internet Explorer -selaimella. Moodle-käytössä IE:tä kannattaa muutenkin välttää.
- Ohje istuntoon liittymiseksi Moodlen aktiviteetin kautta, linkki.
Zoom-istunnon perustaminen työtilassa
Kun Zoom-aktiviteetti on lisätty työtilaan, voit perustaa sen kautta Zoom-istuntoja.

- Avaa aktiviteetti. Pienen hetken jälkeen käyttöliittymä tulee näkyviin.
- Perusta uusi istunto Schedule a New Meeting -napista painamalla.
- Anna istunnolle nimi.
- Oletuksena istunnon nimeksi tulee työtilan nimi.
- Jos tapaaminen on kertaluontoinen, aseta ajankohta (tulee näkyviin työtilan kalenteriin). Jos samaa verkkoistuntoa käytetään toistuvasti, lisää rasti ”recurring”-boksiin. Määrittele toistuvuus. Valitse no fixed time, jos ei ole tarvetta määritellä toistuvuutta esim. päivä- tai viikkokohtaisesti.
- Mikäli samaa istuntoa hallitsee useampi opettaja, voit asettaa heidät vaihtoehtoisiksi hosteiksi kirjoittamalla heidän sähköpostiosoitteensa Alternative hosts -tekstikenttään.
- Laita osoitteiden väliin pilkku, älä käytä välilyöntiä.
- Jatka virheilmoituksesta huolimatta sähköpostiosoitteen kirjoittamista. Kun koko sähköpostiosoite on tekstikentässä, virheilmoitus poistuu.
- Tarkista muut asetukset, kuten osallistujien ääni/videolaitteen toiminta liittyessä.
- Voit muokata istunnon tietoja Moodle-työtilassa aktiviteetin kautta. Avaa tällöin istuntolistauksesta muokattava istunto istunnon nimen kohdalta, rullaa alas sivulla ja paina Edit meeting -painiketta.
- Voit muokata istuntoa myös Zoomin työpöytäsovelluksen tai selainnäkymän kautta. Moodlen kautta luotu istunto tulee Zoomin puolelle näkyviin pienen viiveen jälkeen.
Aiemmin perustetun Zoom-istunnon linkittäminen aktiviteettiin/linkityksen poistaminen
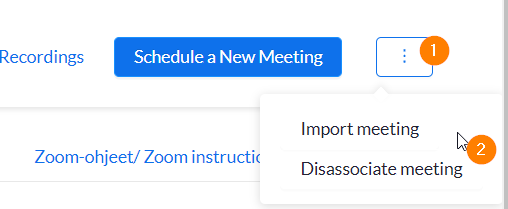
- Voit linkittää työtilan aktiviteettiin myös aiemmin luomiasi Zoom-istuntoja Import-toiminnolla.
- Tarvitset importointia varten Zoom-istunnon numerotunnisteen, voit kopioida sen esimerkiksi Zoom-istunnon linkistä.
- Voit lisätä aktiviteettiin vain istuntoja, joita ei ole jo liitetty toisen työtilan vastaavaan aktiviteettiin.
- Linkityksen poistaminen tapahtuu Disassociate meeting -toiminnolla. Tarvitset linkityksen poistoon vastaavasti istunnon ID-numeron, voit kopioida sen esimerkiksi Zoom-istunnon linkistä.
- Vain istunnon hot voi lisätä tai poistaa linkityksiä.
- Huom! Älä käytä Delete-toimintoa linkityksen poistoon, se poistaa koko istunnon.
Polls-työkalu
Jos avaat tekemäsi Zoom-istunnon aktiviteetin listauksesta, on istunnon tietoihin liittyvällä sivulla Polls-osio, josta lisätä polls-kysely istuntoon. Ohjeet kyselyn lisäämiseksi: Polls-kyselyt
