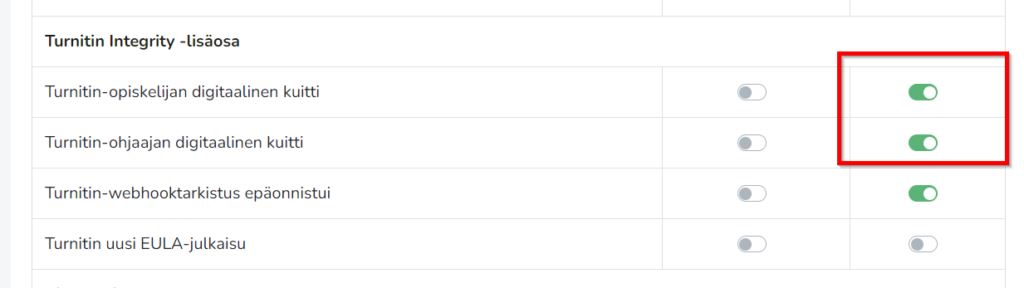Plagioinnin tarkastamisen ohjeet
Sisältö
Plagioinnin tarkastus tehdään HAMKissa Turnitin Originality -järjestelmän kautta.
Turnitin tekee yhtäläisyystarkastuksia. Turnitin-tarkastuksen raportti ei kerro, sisältääkö työ plagiointia vai ovatko yhtäläisyydet sallittuja. Turnitin-tarkastus on apuväline, joka helpottaa arvioimista ja kirjoittamisen ohjausta näyttämällä löytyneet yhtäläisyydet tarkastetun tekstin ja vertailuaineistojen välillä.
Ohjeita Turnitin-raportin tulkintaan
- Ohje Turnitin-tarkastusraportin tulkintaan, Aalto-yliopisto
- Ohjeita raportin tulkintaan (englanniksi), Turnitin
Miten lähetän tiedot tarkastukseen?
Tiedostot toimitetaan plagioinnin tarkastukseen Wihin tai Moodlen|learn.hamk.fi kautta.
Opiskelijan pitää hyväksyä Turnitinin käyttöehdot (EULA), jotta tarkastus tehdään.
Turnitin Draft Coach omatoimisiin ennakkotarkastuksiin
Turnitin Draft Coach on Word Onlinen lisäosa, jolla voi ennakkotarkastaa dokumentista kolme luonnosversiota. Käyttäjä kirjautuu HAMK-tunnuksilla ja avaa Word Onlinen. Turnitin-linkki tulee automaattisesti näkyville valikkorivin loppuun muutaman sekunnin odottelun jälkeen.
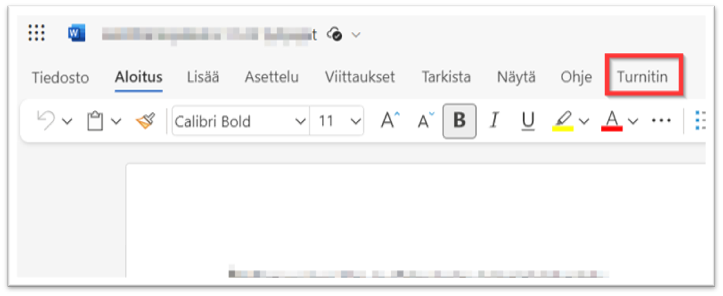
Opinnäytetyöt aina Wihissä
Kaikki opinnäytetyöt toimitetaan plagioinnintarkastukseen Wihi-järjestelmän kautta.
Mitä teen, jos työ pitää lähettää Wihissä uudelleen tarkastukseen?
Hylkää Wihissä aiempi palautus, jolloin opiskelijalle avautuu uusi palautusmahdollisuus. Hylkäämisestä ei jää erillismerkintöjä opiskelijan tietoihin.
Opintoihin liittyvät tiedot Learn-Moodlen kautta
Plagioinnin tarkastuksen voi asettaa Moodlen tehtävä-, keskustelualue-, työpaja- ja tentti-aktiviteeteille – siis kaikkiin sellaisiin aktiviteetteihin, joihin palautetaan tai kirjoitetaan jotakin vastaukseksi. Opettaja määrittelee aktiviteetin asetuksissa, että opiskelijan lähettämät tiedostot menevät tarkastukseen. Oletuksena on, että palautetuille tiedostoille ei tehdä plagiaattitarkastusta.
Tehtävän plagioinnin tarkastuksen asetukset Learn-Moodlessa
- Aktiviteetin asetuksissa Turnitin Integrity -lisäosan asetukset
- Ota Turnitin käyttöön
- Sulje pois samankaltaisuusraporteista: bibliografia ja/tai lainaukset
- Lähetysten indeksointi
- Luo samankaltaisuusraportit: heti, palautuspäivänä tai molempina
- Opiskelijoiden pääsy: salli opiskelijoiden tarkastella samankaltaisuusraportteja (kyllä/ei)
- Käsittele luonnokset: kyllä / ei
- Opettaja näkee tehtävän arviointisivulla tarkastuksen tulokset prosentteina.
- Tuloksen yhteydessä on linkki, josta pääsee tarkastusraporttiin.
- Tehtävän asetuksissa määritellään myös, saako opiskelija itse nähdä työnsä tarkastustuloksen/samankaltaisuusraportin.
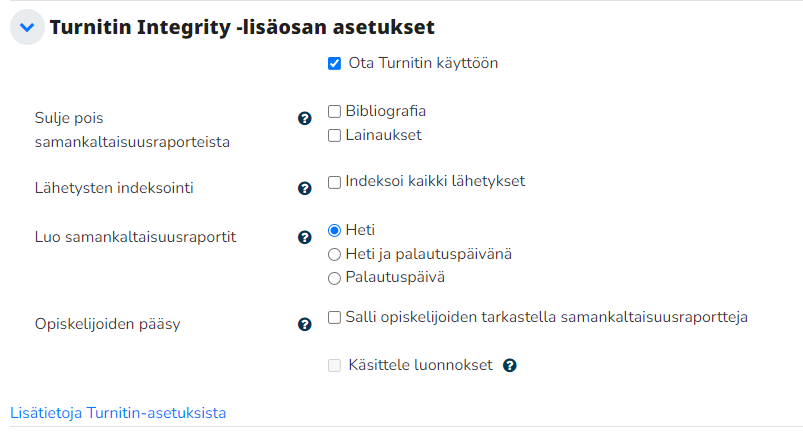
Opettajien tunnukset
Turnitinissä ei ole henkilökohtaisia tunnuksia, vaan kaikki tarkastukset tehdään muiden järjestelmien kautta.
Miten plagioinnintarkastukseen lähetetty työ voidaan poistaa?
Turnitin tunnistaa opiskelijan lähettämät saman työn kaksoiskappaleet, eikä tunnista niistä identtisiä osuuksia plagioinniksi. Muissa tapauksissa kannattaa tehdä poistopyyntö Helpdesk-tikettinä.
Turnitin-ilmoituksia tulee sähköpostiin ihan liikaa. Miten pääsen turhista posteista eroon?
Muuta Moodlessa | Learnissa omassa profiilissasi ilmoitusten asetuksia siten, ettei Turnitin Integrity -lisäosa lähetä ilmoituksia. Oma profiili – Ilmoitusten asetukset, poista rastit Turnitin Integrityn kohdalta.