H5P-tehtävät joustavasti käyttöön sisältöpankista

Sisältö
- Tehtävätyypistä riippuen uusi H5P-aktiviteetti (sininen kuvake) tarjoaa opiskelijoiden tehtäväkohtaisista suorituksista raportteja.. Huom. kaikki H5P-tehtävätyypit eivät lähetä suoritusten seurantaan tuloksia.
- Uudet H5P-aktiviteetit luodaan ja muokataan sisältöpankissa ja lisätään vasta sen jälkeen työtilaan sinisen kuvakkeen H5P-aktiviteetilla. Voit luoda sen kautta kokonaan uusia H5P-sisältöjä käsin tai ladata aiemmin tuotettuja H5P-tehtäviä h5p-muotoisina tiedostoina, kts. tämän sivun ohjeet.
- Sisältöpankissa voit lisätä, muokata ja poistaa H5P-sisältöjä.
- Sisältöpankki on henkilökohtainen ja voit joustavasti käyttää omia sisältöjäsi sen kautta eri työtiloissa.
- Huom. Vanhojen, aiemmin käytössä olleiden H5P-aktiviteettien (musta kuvake) toimintaan ei tule muutosta, ne toimivat, kuten aiemmin.
Sisältöpankki
Sisältöpankissa voit lisätä, muokata ja poistaa H5P-sisältöjä. Sisältöpankki on henkilökohtainen ja voit joustavasti käyttää omia sisältöjäsi sen kautta eri työtiloissa.
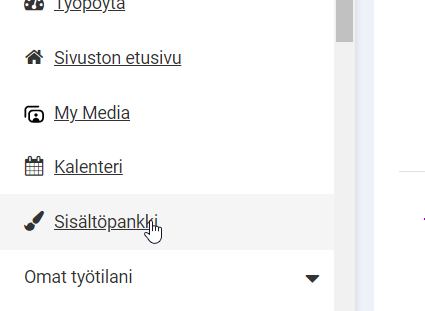
Sisältöpankki löytyy vasemman reunan valikosta kalenterin ja omien työtilojen välistä niissä työtiloissa, joissa olet opettajana.
 H5P-tehtävän lisääminen työtilaan
H5P-tehtävän lisääminen työtilaan
Uudet H5P-aktiviteetit luodaan ensin sisältöpankissa (kts. ohje alempaa) ja lisätään vasta sen jälkeen työtilaan sinisen kuvakkeen H5P-aktiviteetilla.
- Avaa työtila. Laita muokkaustila päälle.
- Lisää H5P-aktiviteetti (sininen kuvake)
- Anna H5P-tehtävälle nimi ja kuvaus.
- Paina tiedoston lisäämisen painikkeesta. Avaa sisältöpankki. Voit navigoida omien työtilojesi sisällöissä tai käyttää sanahakua, joilla haku tehdään työtiloistasi. Valitse haluamasi H5P-tehtävä painamalla tehtävän nimen tai kuvakkeen päältä.
- Vahvista valinta painamalla Valitse tämä tiedosto -napista.
- Tarkista tehtävään liittyvät asetukset (H5P ja muut asetukset).
- Tallenna lopuksi tehtävä.
H5P-tehtävien lisääminen sisältöpankkiin
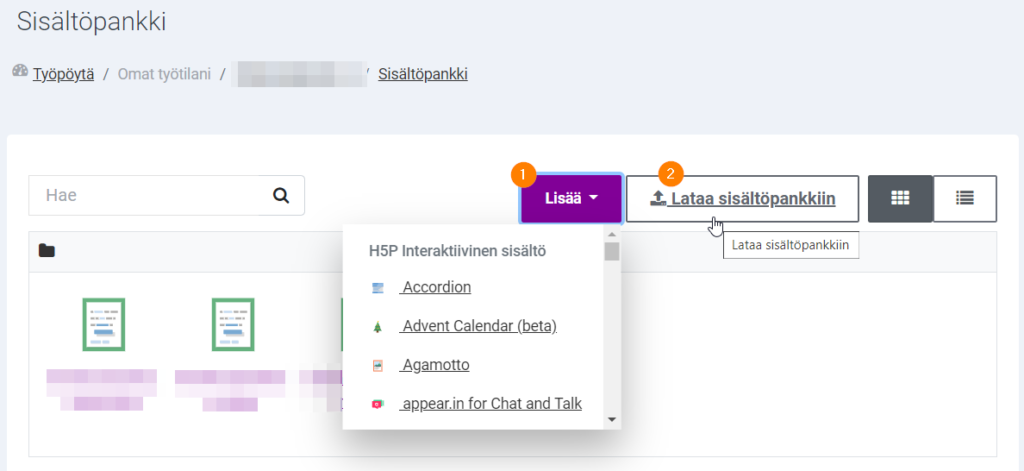
Voit lisätä sisältöpankkiin joko
- käsin uusia tehtäviä Lisää-toiminnolla, tai
- tuoda aiemmin tuotettuja tehtäviä tiedostona Lataa sisältöpankkiin -toiminnolla.
Huom. sisältöpankkiin tuotuja tehtävien sisältöjä ei eritellä sisältöpankissa, vaan kukin H5P-tehtävä näkyy yksittäisenä tiedostona sisältöpankissa.
Luo uusi H5P-tehtävä
Voit tehdä käsin sisältöpankissa Lisää-toiminnolla uusia H5P-tehtäviä, yleisohje H5P-artikkeli HAMKin Digipedaohjeissa. Kun olet saanut tehtävän valmiiksi, paina Tallenna. Palaat takaisin sisältöpankkiin.
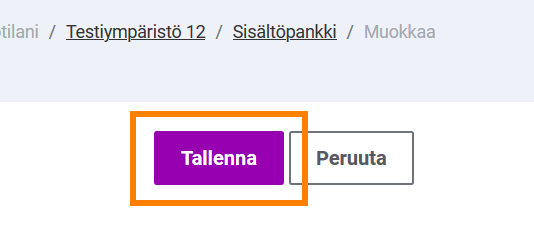
Voit siirtyä tämän jälkeen työtilaan ja lisätä tehtävän käyttöön ohjeistetun mukaisesti.
Lataa tehtävätiedosto sisältöpankkiin
Voit tuoda valmiita H5P-tiedostoja sisältöpankkiin Lataa sisältöpankkiin -toiminnolla. Voit muokata tuotavia tehtäviä tuonnin yhteydessä.
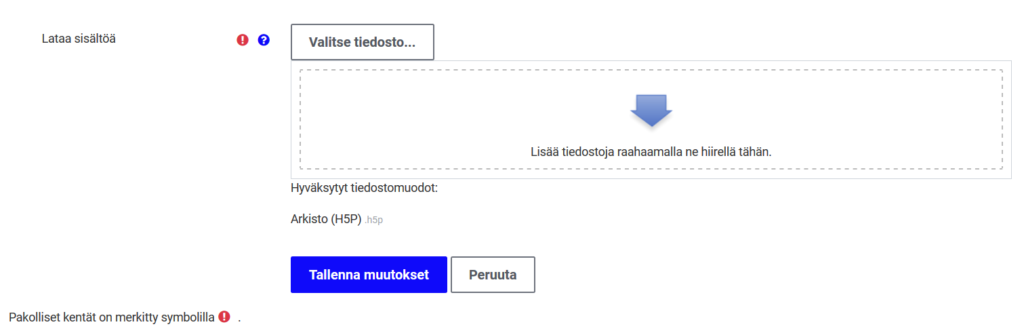
Tuo H5P-tiedosto tiedostonvalitsimella (Valitse tiedosto> Lataa tiedosto) tai raahaamalla. Tuonnin jälkeen tallenna muutokset.
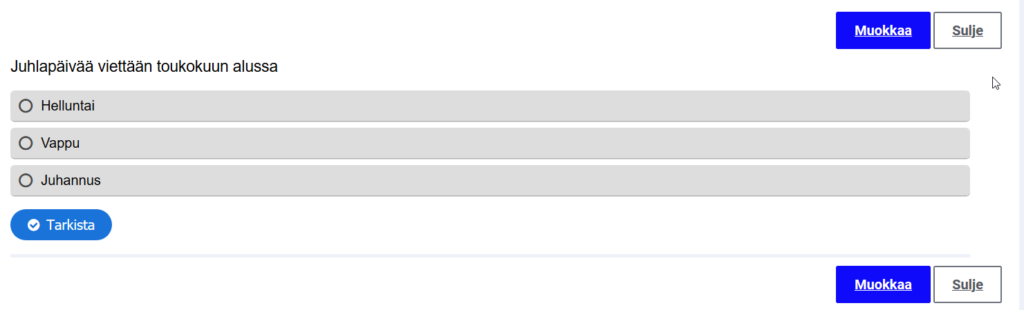
Voit muokata sisältöjä tässä näkymässä tai sulkea tehtävän katselunäkymän. Voit myöhemmin muokata sisältöjä lisää.
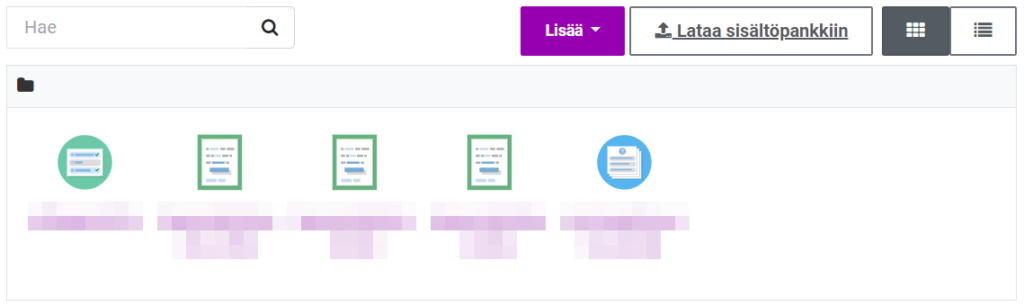
Lisätyt sisällöt näkyvät sisältöpankissa. Eri tyypeillä on erilainen kuvake.
Vanhalla H5P-työkalulla tuottamiesi sisältöjen tuominen sisältöpankkiin
Voit hyödyntää myös vanhalla H5P-työkalulla tuottamiasi sisältöjä. Uuden H5P-tehtävän kautta käytettynä suoritusten seuranta tulee käyttöön. Katso ohje: Vanhalla H5P-työkalulla tuotettujen sisältöjen tuominen sisältöpankkiin.
H5P-tehtävän muokkaus
H5P-tehtävään tehtävät muutokset tehdään sisältöpankissa. Muokkausta varten avaa H5P-tehtävä sisältöpankista> Muokkaa.
Jos muokkaat sisältöpankissa olevaa tehtävää, päivittyy muutos jo käytössä oleviin kohteisiin. Jos haluat muokata vanhan pohjalta uuden H5P-tehtävän, lataa tiedosto itsellesi, tallenna se eri nimellä sisältöpankkiin, ja muokkaa haluamallasi tavalla.
H5P-tiedoston lataaminen sisältöpankista
Tämä on kokeellinen tapa tiedostojen lataamiseen. Kehittyneempi tapa on luvassa myöhemmissä Moodle-versioissa. Avaa jokin työtila. Lisää tiedosto-aktiviteetti. Avaa tiedostonvalitsin ja tiedostonvalitsemasta sisältöpankki. Valitse tehtävä, jonka haluat kopioida. Kun tiedosto tulee näkyviin tehtävänvalitsimeen, klikkaa tiedostoa. Paina Lataa-napista. Tiedosto tallentuu koneellesi. Sulje aktiviteetti Peruuta-napilla. Voit ladata tehtävän sisältöpankkiin ja muokata halutulla tavalla. Vaihda samalla tehtävän nimi.
H5P-tehtävän poisto
Avaa sisältöpankista poistettava tehtävä. Avaa rattaasta valikko ja valitse Poista.
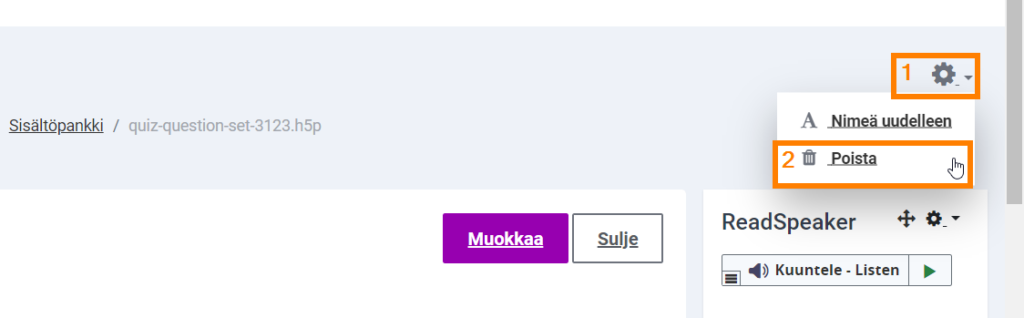
H5P-tehtävän uudelleennimeäminen
Avaa sisältöpankista tehtävä, jonka nimeä haluat muokata. Avaa rattaasta valikko ja valitse Nimeä uudelleen.
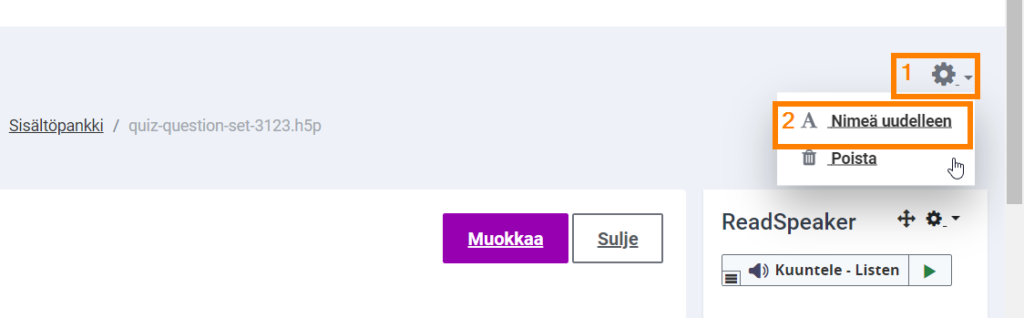
Älä vie H5P-sisältöjä osaksi muita aineistoja, kuten kirjoja
Sisältöpankin sisältöjä voi tarkastella ja valita käyttöön myös tiedostonvalitsimen kautta, mutta tämä ei ole suositeltavaa. Tiedostovalitsimen kautta et voi ladata uusia sisältöjä sisältöpankkiin. Tällä tavalla esimerkiksi kirjaan lisätyt H5P-aktiviteetit eivät tule näkyviin arviointikirjaan. Suoritusten seuranta on myös hankalaa.
