H5P tasks can be used flexibly from the content bank

Article sections
- Depending on the type of task, the new H5P activity (blue icon) provides reports on students’ task-specific performance. Note: not all H5P tasks sync the performance to completion progress.
- New H5P activities are created and edited in the content bank and only then added to the workspace with the H5P activity in the blue icon. You can create completely new H5P content manually or upload previously created H5P activities as H5P files, see the instructions on this page.
- In the content bank, you can add, edit and delete H5P content.
- The content bank is personal and gives you the flexibility to access your own content across different workspaces.
- Learn-Moodle workspaces will be archived after a certain period, and any H5P tasks stored in the workspace content bank will also be deleted. To ensure the preservation of your H5P tasks, always create H5P tasks in your own material bank or sandbox workspace. Make sure that this workspace does not end up in the deletion process.
- Note: The old, previously used H5P activities (black icon) will not change, they will work as before.
Content bank
In the content bank, you can add, edit and delete H5P content. The content bank is personal and you can flexibly use your own content through it in different workspaces.
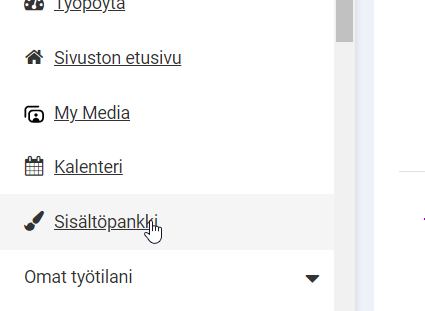
The content bank can be found in the menu on the left side between the calendar and your own workspaces in the workspaces where you are a teacher.
 Adding an H5P task to a workspace
Adding an H5P task to a workspace
New H5P activities are first created in the content bank (see instructions below) and only then added to the workspace with the blue icon H5P activity.
- Open the workspace. Turn on edit mode.
- Add H5P activity (blue icon)
- Give the H5P task a name and a description.
- Press the add file button. Open the content bank. You can navigate through the contents of your own workspaces or use the word search to search your workspaces. Select the H5P task you want by clicking on the task name or icon.
- Press the “Select this file” button to confirm your selection.
- Check the settings for the task (H5P and other settings).
- Finally, save the task.
Adding H5P tasks to the content bank
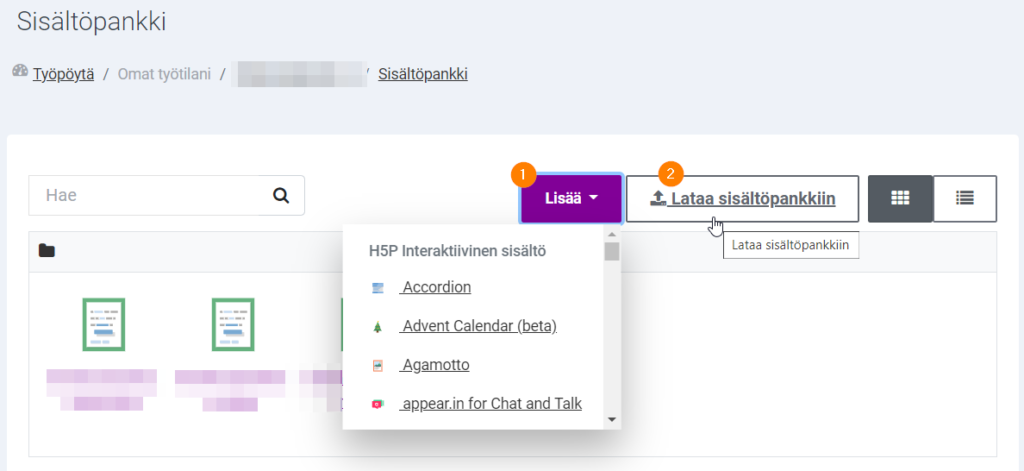
You can add to the content bank either
- manually, create new tasks with the Add function, or
- import previously created tasks as a file using the Upload to content bank function.
Note the contents of tasks imported to the content bank are not detailed in the content bank, but each H5P task appears as a single file in the content bank.
Create a new H5P task
You can manually create new H5P tasks in the content bank with the Add function, general instructions H5P article in HAMK’s Digipeda instructions. When you are done with the task, press Save. You will return to the content bank.
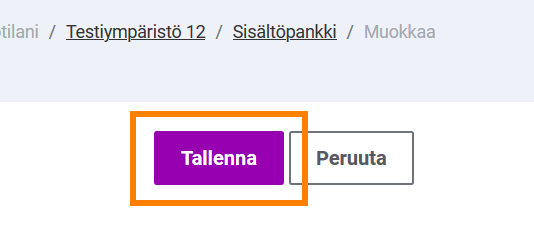
You can then go to the workspace and add the task to use as instructed.
Upload the assignment file to the content bank
You can import ready-made H5P files to the content bank with the Upload to content bank function. You can edit the tasks to be imported during the import.
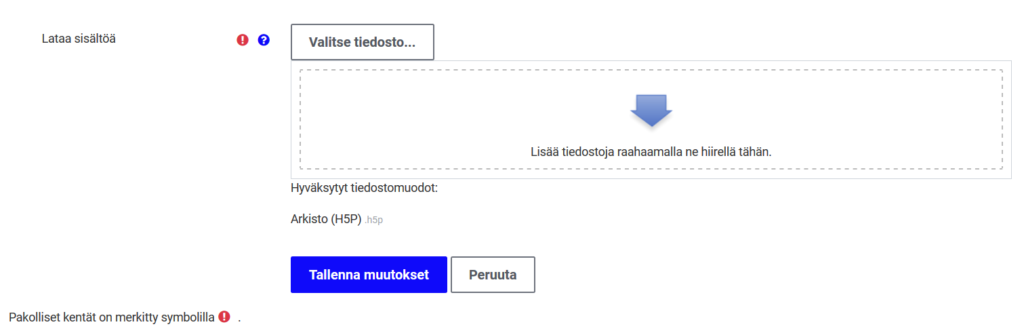
Import the H5P file using the file picker (Choose File > Load File) or by dragging. After importing, save the changes.
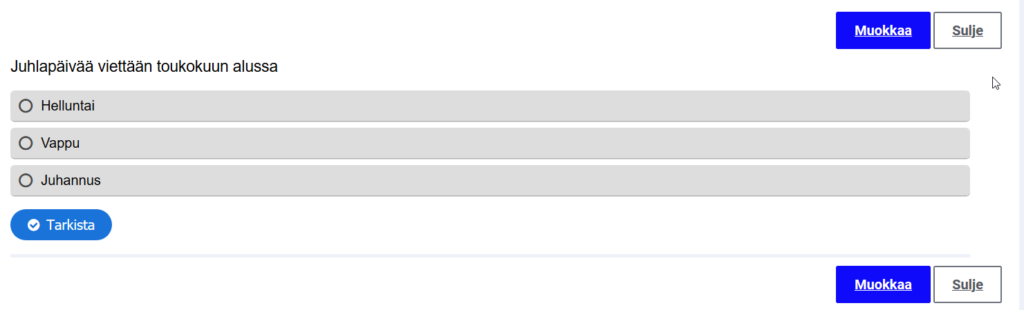
You can edit the contents in this view or close the viewing view of the task. You can edit the contents more later.
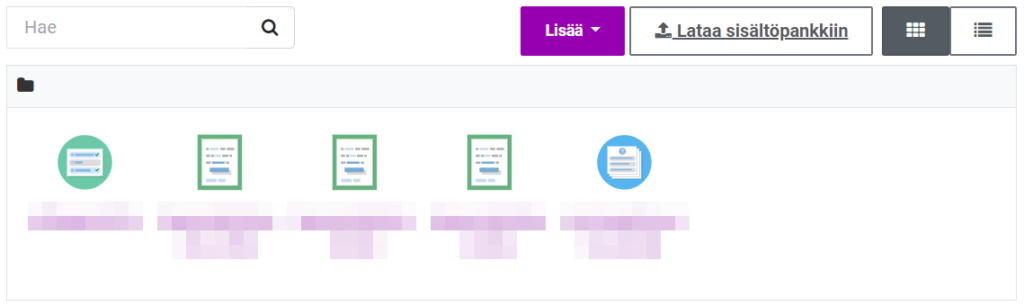
The added contents appear in the content bank. Different types have a different icon.
Importing the content you produced with the old H5P tool into the content bank
You can also use the content you produced with the old H5P tool. When used through the new H5P task, performance monitoring becomes available. See instructions: Importing content produced with the old H5P tool into the content bank.
Editing of the H5P task
The changes made to the H5P assignment are made in the content bank. To edit, open the H5P task from the content bank > Edit.
If you edit a task in the content bank, the change is updated to the items already in use. If you want to modify a new H5P task based on an old one, download the file yourself, save it under a different name in the content bank, and modify as you wish.
Downloading the H5P file from the content bank
This is an experimental way to download files. A more advanced way is planned in later versions of Moodle. Open a workspace. Add file activity. Open the file selector and from the file selector the content bank. Select the task you want to copy. When the file appears in the task selector, click the file. Press the Download button. The file is saved on your computer. Close the activity with the Cancel button. You can download the assignment to the content bank and modify it as desired. Change the name of the task at the same time.
Removal of H5P task
Open the task to be deleted from the content bank. Open the menu from the stroller and select Delete.
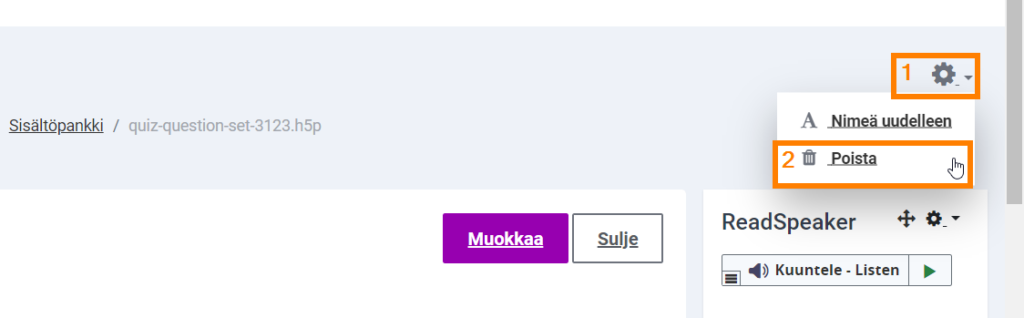
Renaming the H5P task
Open the task whose name you want to edit from the content bank. Open the menu from the stroller and select Rename.
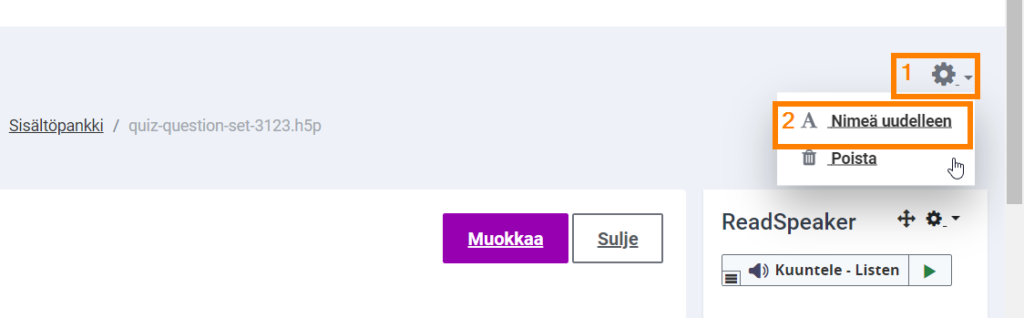
Do not export H5P contents as part of other materials, such as books
The contents of the content bank can also be viewed and selected for use via the file selector, but this is not recommended. You cannot upload new content to the content bank via the file selector. In this way, for example, H5P activities added to the book will not appear in the assessment book. Monitoring performance is also difficult.
