ReadSpeaker tool

Article sections
ReadSpeaker is an online tool that allows you to, among other things, listen to online texts, narrow the reading view of the text, and enlarge text on the screen. The tool can be helpful for reading and comprehension problems, but also for situations where you would rather listen to texts than read them yourself.
ReadSpeaker’s functions on HAMK’s website and in Moodle
A button for ReadSpeaker is available on HAMK’s website. The Learn / Moodle learning environment has a ReadSpeaker block with the same functions. The block is used on all Moodle pages.
From the basic view of the tool, you can open a more detailed menu (1) or start reading the text of a web page directly (2).

- When you start reading, a new menu bar opens.
- You can pause, stop, or skip to another point in reading.
- You can change the reader volume and reading speed.
- You can close the player on a cross on the right side of the menu bar.

- The following tools open from a more detailed tool menu (latter in Finnish):
- Settings | Asetukset
- Choice of reading language | Lukukielen valinta
- Read on Hover | Lue osoittamalla
- Enlarge Text | Suurenna teksti
- Text Mode | Tekstitila
- Page Mask | Kohdistin
- Download mp3 | Tallenna mp3 tiedosto
- Instructions | Ohje

- From the Settings (Asetukset), you can select the screenreader’s highlight settings, that is, the background color of the word or phrase according to the reader’s progress. It is also possible to change the font color of the text to be read. You can also set the reading speed and volume in the settings.
- Under Reading Language (Lukukielen valinta), you can change the reader’s language matching to the Moodle course area’s language, if necessary, so that the text sounds spoken correctly. On a web page, the reader automatically reads the text in the correct language, and therefore there is no radio button there.
- Read on Hover (Lue osoittamalla) allows you to change the text you read on the screen according to where you point with the mouse. The function is turned off at the same point. The readable text appears at the bottom of the page on a colored background and the readable word is highlighted in another background color. ReadSpeaker highlights lines of text.
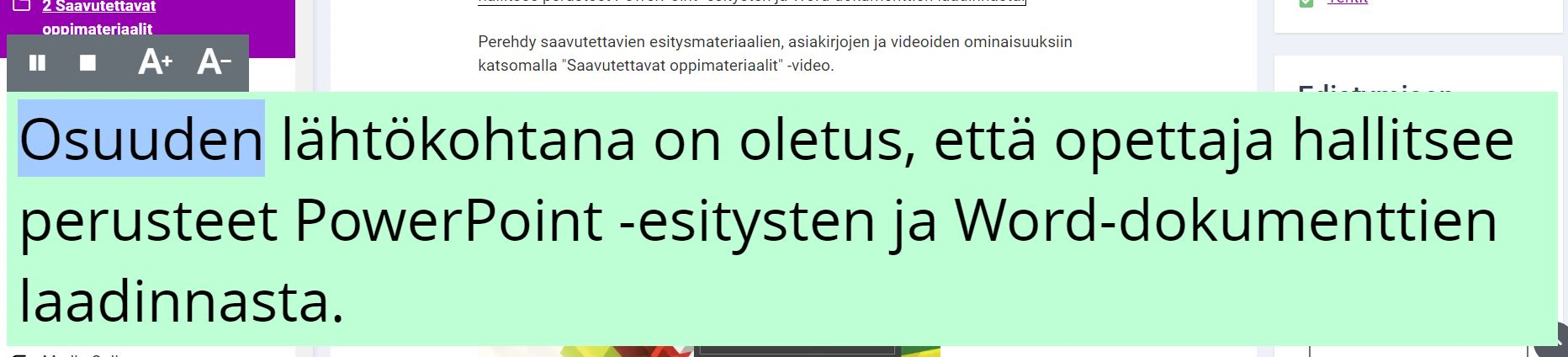
- Select Enlarge Text (Suurenna teksti) to get enlarged text. Text mode opens a browser window as a separate text window with an accessible font. Inside the text window, you can launch the reader, increase the size of the text, or change the color and background color of the text.
- The Text Mode can be opened to full screen size in the upper right corner by selecting “Enlarge pop-up”. You can use the cursor to crop a strip of text a few lines high, the more precise height of which you can adjust yourself using the + and – buttons on the right edge.
- The Page Mask (Tekstitila) can be turned off by ticking the right end of the player. With ReadSpeaker, you can highlight as many lines of text as you want.
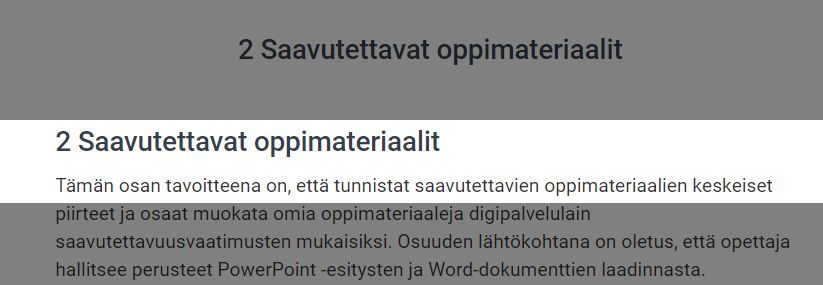
- The Download mp3 (Tallenna mp3 tiedosto) feature downloads the current webpage as a spoken mp3 audio file, which you can save to your computer, for example, or listen to it using a media player. Note that the recording is text spoken by the screen reader, ie. it can also contain menu texts.
- Instructions (ohje) will tell you more about the use and features of ReadSpeaker webReader. The instructions also describe key commands for activating various functions and how to use key navigation on the website.
Learn more about ReadSpeaker
- ReadSpeaker’s Youtube channel with lots of English videos
- ReadSpeaker product pages
