Zoom pienryhmätyöskentely

Sisältö
Pienryhmätyöskentely mahdollistaa istunnon sisälle jaettavat pienemmät työtilat, joihin voit jakaa istunnon hostina tai co-hostina osallistujia, tai vaihtoehtoisesti osallistujat voivat liittyä niihin itse (vain Zoom-sovelluksilla). Voit jakaa tietyillä ehdoilla osallistujia myös etukäteen pienryhmiin.
- Miten pienryhmätyöskentely tapahtuu Zoom-istunnossa? (yleisesittely) (Zoomin oma ohje)
- Miten osallistun pienryhmätyöskentelyyn Zoom-istunnossa? (Zoomin oma ohje)
- Miten muokkaan pienryhmätyöskentelyn asetuksia Zoom-istunnossa? (Zoomin oma ohje), tämä ohje sisältää seuraavat toiminnot:
- ryhmien luonti
- osallistujien jakaminen ryhmiin
- pienryhmätilojen valmistelu
- pienryhmätilojen hallinnointi ryhmätyöskentelyn aikana
- avun pyytäminen opettajalta pienryhmätyöskentelyn aikana
- viestin lähettäminen pienryhmätiloihin
Pienryhmien hallinta
- Breakout roomeja voi hallita istunnon host ja co-host. Kun pienryhmät on jaettu kerran istunnon aikana, voivat muutkin vetäjät niitä hyödyntää.
- Lisätietoa istunnon osallistujien rooleista ja ohje host-oikeuden luovuttamiseksi toiselle käyttäjälle: verkkoistunnon roolit
Eri tavat saada osallistujat pienryhmähuoneisiin istunnon aikana
- Osallistujat voi jakaa pienryhmähuoneisiin automaattisesti, jolloin heidät jaetaan valitsemaasi määrään huoneita arpomalle.
- Voit määritellä manuaalisesti, kuinka moneen huoneeseen osoitat itse käyttäjät.
- Osallistujat voivat itse liittyä pienryhmähuoneisiin Self Select -toiminnolla.
- Sinä määrittelet, kuinka monta huonetta on käytössä. Tietokoneelle tai mobiililaitteelle Zoom-sovelluksen ladanneet osallistujat voivat valita vapaasti ja liikkua breakout roomien välillä.
- Huom! Selainkäyttäjät eivät voi tehdä tätä valintaa, vaan heille on edelleen osoitettava pienryhmä.
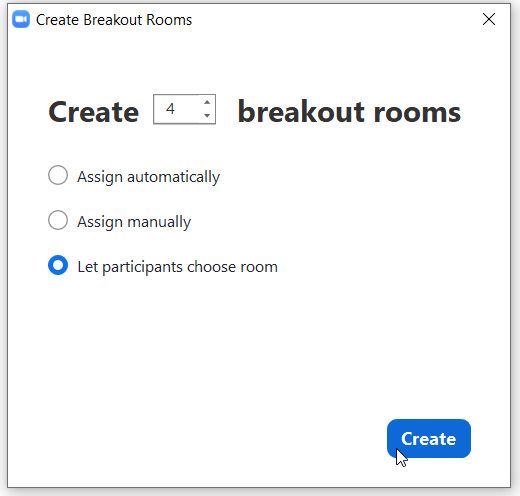
Osallistujien jakaminen pienryhmiin ennen istunnon alkamista
- Istunnon osallistujia voi jakaa Zoomin web-portaalin kautta istunnon asetuksista pienryhmiin ennen istuntoa pre-assign -toiminnolla.
- Jakaminen tehdään Zoom-tunnuksessa käytettävän sähköpostiosoitteen perusteella, hamkilaisilla käytetään HAMKin sähköpostiosoitetta.
- Käyttäjien on tultava tunnistetuksi Zoomiin-istuntoon liittyessään, jotta käyttäjät voidaan tunnistaa pienryhmiin jaettaviksi osallistujiksi. Tunnistaminen edellyttää sisäänkirjautumista Zoom-tilille. Huom. Zoom-sovellusta käyttämällä ei tule kirjatuksi automaattisesti sisään, vaan käyttäjän on itse tehtävä kirjautuminen. Ohje: Kirjautuminen Zoom-tilille.
- Kun jako on tehty etukäteen, tulee jaetut breakout roomit ja istuntoon jo liittyneet osallistujat näkyviin hostille, kun hän avaa Breakout roomien hallintaikkunan istunnon aikana. Jos osallistujia tulee lisää ryhmätyöskentelyn aloittamisen jälkeen, saat lisättyä uudet osallistujat mukaan pienryhmiin Recreate-toiminnolla. Valitse Recover.
- Jos opiskelija on kirjautunut Zoomiin sisään toisella Zoom-tunnuksella, ei käyttäjää voida jakaa aiottuun pienryhmään, sillä käyttäjän Zoom-tilin sähköpostitunnus ei vastaa ennakkojaossa annettua sähköpostiosoitetta.
- Opasta osallistuja kirjautumaan ulos muilta mahdollisilta Zoom-tileiltä ennen istuntoon osallistumista.
Ohje jaon tekemiseksi ennen istunnon käynnistämistä
- Avaa Zoomin web-portaalin istuntolistauksesta istunto, johon haluat tehdä jaon.
- Avaa istunnon muokkausnäkymä Edit- tai Edit this meeting -napista.
- Avaa lisäasetukset Options-otsikosta. Laita rasti ruutuun ”Breakout Room pre-assign”.
- Ota istunnon asetuksista käyttöön ”Require authentication to join”-asetus. Näin istuntoon ei pääse sisään ilman, että kirjautuisi tunnuksellaan sisään, ja käyttäjät osataan yhdistää valmiiksi huoneisiinsa. Ohje HAMKilaisten sisäänkirjautumiseksi. Huom. hamkilaiset eivät kirjaudu sisään sähköpostiosoitteellaan, vaan valitsevat SSO-kirjautumisen.
Tämän jälkeen tee jako joko käsin Create Rooms -toiminnolla tai vie osallistujat csv-dokumenttina Import from CSV -toiminnolla.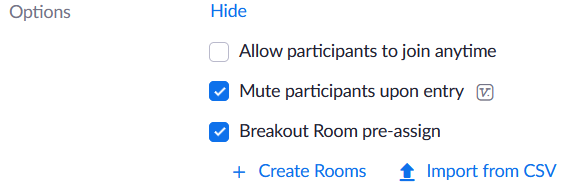
Osallistujien jako käsin web-portaalin kautta Create Rooms -toiminnolla
- Tee jako käsin ”Create Rooms” -toiminnolla.
- Luo pienryhmähuoneet ja lisää niihin osallistujien sähköpostiosoitteet. Voit vaihtaa lisättyjä osallistujiaeri huoneiden välillä, kuten Zoom-istunnonkin aikana.
- Tällä tavalla voidaan jakaa pienryhmiin hamkilaiset käyttäjät, ei organisaation ulkopuolisia käyttäjiä.
- Tallenna lopuksi Save-napilla.
Osallistujien jako csv-tiedostolla Import from CSV -toiminnolla
- Import from CSV -toiminto on erityisen toimiva, kun jaettavia osallistujia on runsaasti. Valitse ”Import from CSV”. Lataa itsellesi mallitiedostopohja Download-linkistä.
- Älä muuta taulukon ensimmäistä riviä tai pilkutusta EXcelissä. Voit muokata breakout roomin nimeä. Laita jokainen osallistuja omalle rivilleen.
- CSV-tiedostoja voi käsitellä myös tekstimuotoisina tiedostoina, ohjevideo (alkaa kohdasta 00:55).
- Tallenna csv-muodossa.
- Raahaa tai browse-napilla tuo tallennettu tiedosto Zoom-istunnon Import from CSV -toimintoikkunaan.
- Tallenna lopuksi Save-napilla.
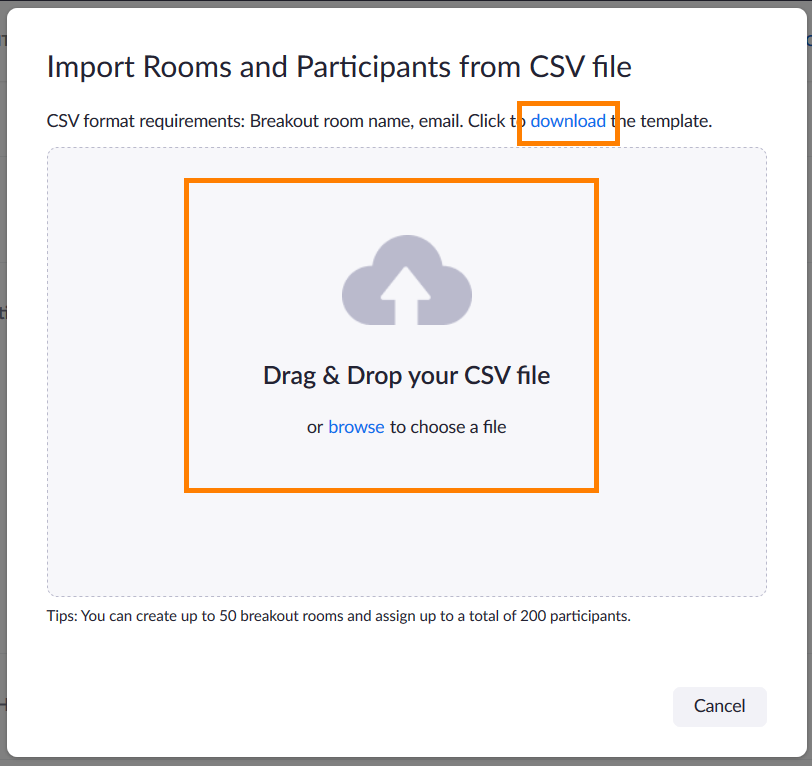
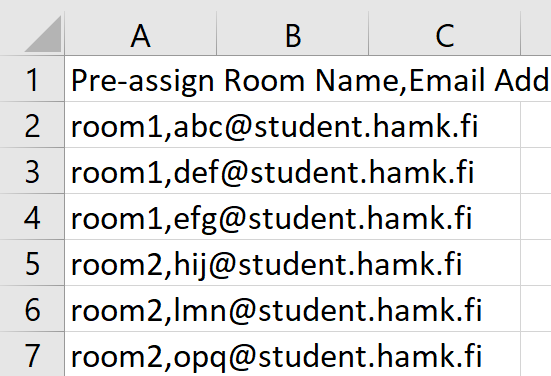
Näytön jako breakout roomeihin
- Voit valita sisällön jakamisen pienryhmähuoneisiin Share screen -valikon kautta. Huom! Jakomahdollisuus tulee näkyviin vasta, kun pienryhmät ovat käynnissä.

- Voit jakaa esim. tarkan tehtävänannon, ohjeistaa lennosta lisää ryhmiä, muistuttaa jäljellä olevasta ajasta jne. Voit myös hyödyntää whiteboardia!
- Web-kameran kuvaa tai ääntä ei voi jakaa.
- Jos pienryhmähuoneessa jo käynnissä näytön jako, se katkeaa.
- Host voi annotoida jakamansa sisällön päälle. Osallistujat pienryhmissä eivät voi ei voi annotoida jaetun sisällön päälle.
