Moodlen ryhmätyöt
Sisältö
Huomioi seuraavat askeleet, jotta ryhmätyöskentely sujuu jouhevasti:
-
opiskelijat ryhmissä+ryhmittely Moodlessa
-
aseta aktiviteetin ryhmäasetukset kuntoon
-
ryhmätehtävien arviointi
Tehtävä ei ole ainoa aktiviteetti, jossa voi hyödyntää ryhmiä. Myös esimerkiksi keskustelualueet ja wikit toimivat hyvin ryhmille kohdistettuina. Ryhmäasetus löytyy tällöin Modulin yleiset asetukset -kohdasta. Huom. aineistoja koskevat ryhmäasetukset tehdään rajoita pääsy-toiminnolla.
Opiskelijat ryhmiin + ryhmittely
Opettaja tekee ryhmittelyn ja jakaa opiskelijat ryhmiin joko käsin, satunnaisesti Moodle-automatiikalla tai Ryhmävalinta- tai Ryhmän muodostus -aktiviteetin avulla. Ohje ryhmien ja ryhmittelyjen luomiseen
Ryhmätyön asetukset
A) Tehtävä
Tehtävän asetuksiin määritellään ryhmätehtävästä seuraavaa:
- kyllä, opiskelijat palauttavat ryhmätehtäviä
- kyllä, opiskelijan pitää kuulua ryhmään, jotta voi tehdä tehtävän palautuksen.
- valitse ei, jos opiskelijat voivat tehdä työn myös itsekseen
- tässä tehtävässä käytetään Labraparit-ryhmittelyä
- näin opiskelijat oikeista ryhmistä tunnistetaan tehtävänpalautuksen tekijöiksi.
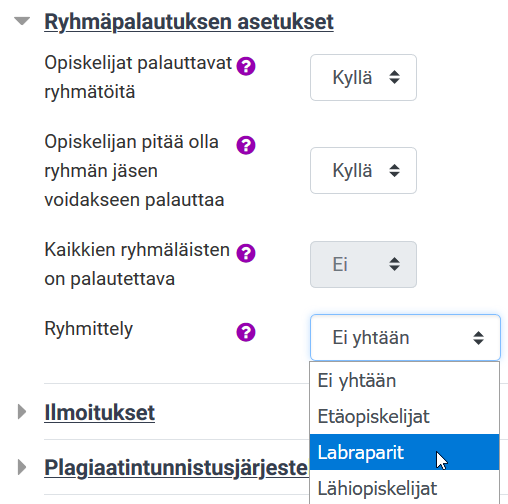
B) Ryhmien käyttäminen keskustelualueella
Aktiviteetin asetuksissa Moduulin yleiset asetukset -osion Ryhmämoodi määrittele, kuka näkee kyseisen sisällön. Valitse tarpeen mukaan ryhmittely.
- Ei ryhmiä – kaikki opiskelijat näkevät sisällön.
- Erilliset ryhmät – jokainen opiskelija voi nähdä ainoastaan oman ryhmänsä sisällöt, muut ovat näkymättömiä.
- Näkyvät ryhmät – jokainen työskentelee omassa ryhmässään, mutta voi nähdä myös muiden ryhmien sisällöt.
Kun Moduulin yleiset asetukset -osiosta on valittu joko erilliset tai näkyvät ryhmät, voit Lisää pääsyn rajoitus -nappia painamalla lisätä automaattisesti Rajoita pääsy -osioon ehdon, jonka mukaan opiskelijan on oltava jonkun ryhmän jäsen nähdäkseen sisällöt.
Rajoita pääsy -osiossa voit määritellä tarkasti, minkä ryhmän jäsenet voivat työstää kyseistä sisältöä.

Ryhmätehtävän arviointi
Kun opiskelijat ovat palauttaneet tehtävän ryhmäpalautuksena (= yksi opiskelija ryhmästä), opettajan arviointi ja palaute tallentuvat oletuksena kaikille saman ryhmän jäsenille. Tämä vähentää arviointien syöttämiseen kuluvaa aikaa.
Jos käytät ns. pika-arviointia (quick grading), arviointi tai palaute ei siirry muille ryhmän jäsenille.
Ryhmätehtävät näkyvät arviointikirjassa samalla tavalla kuin muutkin tehtävät.
