Näin luot Teams-verkkotapaamiselle pitkäkestoisen linkin
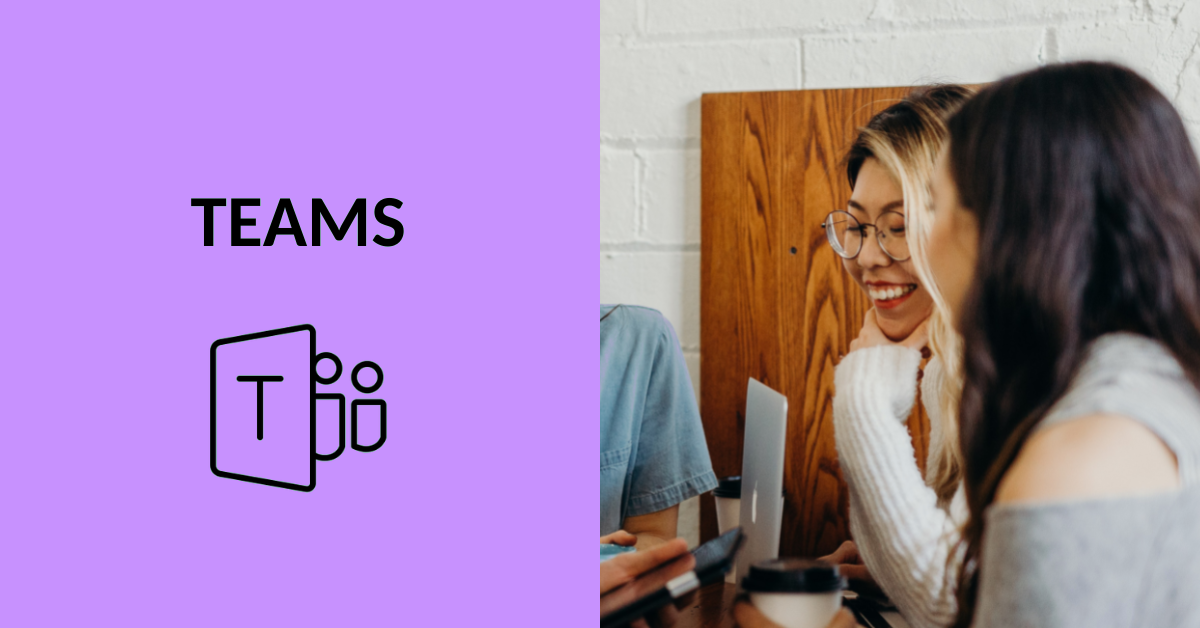
Sisältö
Tässä ohjeessa kerrotaan, miten saat luotua verkkotaapamisellesi esimerkiksi toistuvaa opetusta varten pitkäkestoisen Teams-linkin Outlookin avulla.
Huom! Luo jokaiselle toteutukselle oma pitkäkestoinen Teams-verkkotapaamislinkki yksityisyyden varmistamiseksi. Huomioi, että edellisissä verkkotapaamisissa mahdollisesti käyty keskustelu sekä osallistujat jäävät sinne talteen. Eli kun kokoukseen liitytään uudelleen samalla linkillä, koko vanha viestiketju näkyy osallistujille.
Työpöytäsovellus
Avaa Outlook-sovelluksen kalenteri ja luo uusi kokouskutsu, jossa on mukana Teams-kokous:
- 1. Klikkaa “Uusi kokous” ja valitse sen jälkeen “Teams-kokous”.
- 2. Nykyisin “Teams-kokous”-painike löytyy myös suoraan aloitus-välilehdeltä.
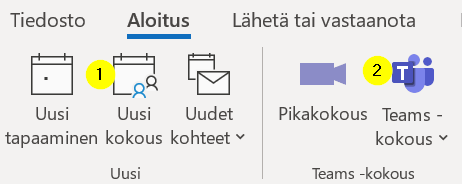
- 3. Tämän jälkeen viestikentän alapuolelle ilmestyy automaattisesti teksti ja linkki Teams-kokoukseen liittymiseksi. Kopioi linkki kokoukseen klikkaamalla hiiren oikealla painikkeella ”Liity Microsoft Teams -kokoukseen” ja valitse “kopioi hyperlinkki”. Nyt voit liittää linkin esimerkiksi Moodle-alustalle opiskelijoille jaettavaksi (luo Moodlessa verkko-osoite). Lähetä kalenterivaraus itsellesi, jotta voit tarvittaessa palata linkkiin.
Selain
- 1. Avaa Outlookin selainversion kalenteri.
- 2. Luo Uusi tapahtuma ja aktivoi “Teams-kokous” liukukytkimestä.
- 3. Lähetä kokouskutsu itsellesi
- 4. Avaa tapahtuma, jolloin näet lisätietokentässä liittymislinkin. Kopioi linkki kokoukseen klikkaamalla hiiren oikealla painikkeella ”Liity Microsoft Teams -kokoukseen” ja valitse “kopioi hyperlinkki”. Nyt voit liittää linkin esimerkiksi Moodle-alustalle opiskelijoille jaettavaksi (luo Moodlessa verkko-osoite).
Kauanko linkki toimii?
Jos luotua kokouslinkkiä käyttää aktiivisesti (alle 60 päivän välein), se jatkaa toimintaansa. (Lähde: Microsoft). Pidempien taukojen jälkeen kannattaa siis varmistaa toimivuus.
Lisää ohjeita
- Keskusteluviestien näkyminen Teams-kokouksissa (Digipedaohjeet)
- Teams-verkkoistunnon tallennus ja tallenteen jakaminen (Digipedaohjeet)
