Käyttäjien lisääminen Moodle-työtiloihin

Sisältö
- Ensisijaisesti käyttäjät tulevat Moodle-työtiloihin Pepin toteutusten kautta, ohje: Moodle-työtilat toteutuksille. Muita tapoja käyttäjien saamiseksi työtiloihin ovat metalinkitys ja työtila-avain. Moodle-työtilaan voi asettaa useita avaimia/liittymistapoja. Nämä asetetaan työtilan Osallistujat-sivulla.
- Metalinkityksellä toisessa työtilassa mukana olevat opiskelijat pääsevät automaattisesti käyttämään myös toisen työtilan sisältöjä. Metalinkityksen tekemällä voidaan määrittää tietyn työtilan opiskelijat jo suoraan kuulumaan tiettyyn ryhmään linkitetyssä, uudessa työtilassa.
- Työtilaan pääsemiseksi opettaja voi määrittää myös avaimen, eli salasanan, jonka syöttämällä opiskelija pääsee työtilan käyttäjäksi. Avaimeen on mahdollista määritellä myös tiettyyn ryhmään liittyminen työtilaan liittyessä.
- Alikurssi luo linkin toiseen työtilaan ja mahdollistaa toisen työtilan työskentelystä muodostuvan arvosanan suoran siirron toisen työtilan alaisuuteen. Alikurssin käyttäminen ei siirrä käyttäjiä alityötilaan.
Siirtyminen Osallistujien lisäämistavat -sivulle
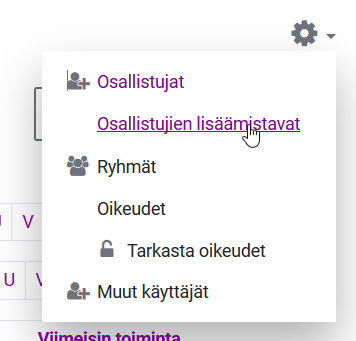
Kun olet työtilassa, valitse Navigaatio-valikosta Osallistujat. Osallistujat-sivulla on ratas-painike, josta painamalla saat auki valikon. Valitse Osallistujien lisäämistavat.
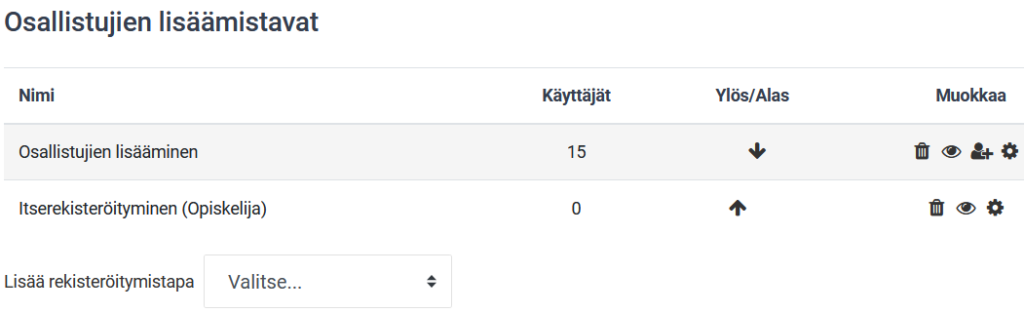
- Koostesivulla näet käytössä olevat lisäämistavat.
- Voit muokata näitä tarvittaessa (ratas-ikoni).
- Silmä-ikonilla lisäämistavan voi ottaa käyttöön tai poistaa käytöstä.
- Roskakori poistaa liittymistavan.
- Voit lisätä uuden tavan alasvetovalikosta (Lisää rekisteröitymistapa).
Moodle-työtilojen metalinkitys
Metalinkitys poimii yhden työtilan kaikki jäsenet mukaan toiselle kurssille osallistujiksi. HUOM. Metalinkityksen kautta ei muodostu samanlaista yhteyttä toteutuksen ja työtilan käyttäjien välillä, kuin tekemällä yhdistämisen Pepin toteutuksella. Tällöin osallistujien hallinnointi tehdään Pepissä ja osallistujatiedot päivittyvät automaattisesti Moodle-kurssialueelle. Ohje useamman toteutuksen yhdistämiseen yhteen työtilaan.
Käytä metalinkkiä, mikäli haluat yhdessä työtilassa olevien opiskelijoiden automaattisesti olevan mukana toisessakin työtilassa. Muistutus: metalinkityksen kautta ei muodostu samanlaista yhteyttä varsinaisen toteutuksen ja työtilan käyttäjien välillä, kuin tekemällä yhdistämisen Pepin toteutuksella.
Metalinkin luominen
Luo metalinkki työtilaan, jonne haluat liittää toisen työtilan opiskelijat.
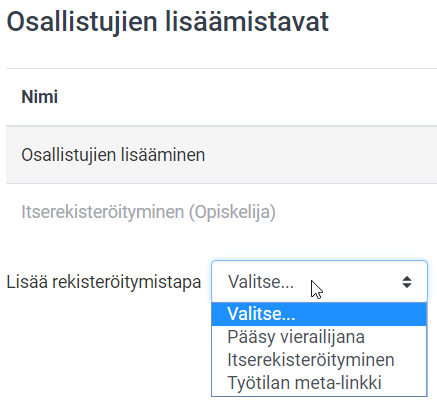
- Siirry työtilassa Osallistujat/ Osallistujien lisäämistavat -sivulle, ohje. Lisää lisäämistapa ja valitse listalta Työtilan metalinkki.
- Valitse Linkitä kurssi -listalta, minkä oman kurssisi jäsenet (opiskelijat) haluat mukaan tälle kurssille koko ryhmänä, klikkaa Lisää rekisteröitymistapa.
- Voit myös kirjoittaa ja hakea sopivaa kurssia nimen mukaan valikosta.
Jos haluat useamman työtilan jäsenet mukaan, toista edelliset vaiheet jokaisen lisättävän toteutuksen osalta. Metalinkkejä pitäisi näkyä listalla lopulta yhtä monta kuin on liitettyjä/linkitettyjä toteutuksia.
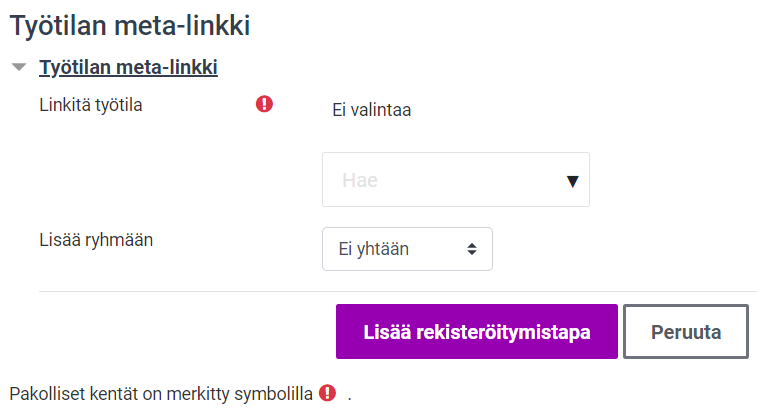
Jos haluat heidät liitettävän automaattisesti johonkin tiettyyn ryhmään, voit tehdän valinnan Lisää ryhmään -kohdasta.
- Jos luot uusia ryhmiä, lisää ryhmille myös tämän jälkeen ryhmittely, jotta voit helposti myöhemmin hallita työtilan eri ryhmiä, Ohje.
Avain opiskelijalle
Siirry työtilassa Osallistujien lisäämistavat -sivulle, ohje.
- Jos osallistujien lisäämistavoista löytyy jo valmiiksi Itserekisteröityminen (Opiskelija), muokkaa sitä ratas-ikonin kautta ja vaihda haluamasi kurssiavain.
- Jos osallistujien lisäämistapa näkyy himmeän harmaana, ei lisäämistapa ole käytössä. Paina silmä-kuvakkeesta lisäämistapa aktiiviseksi.
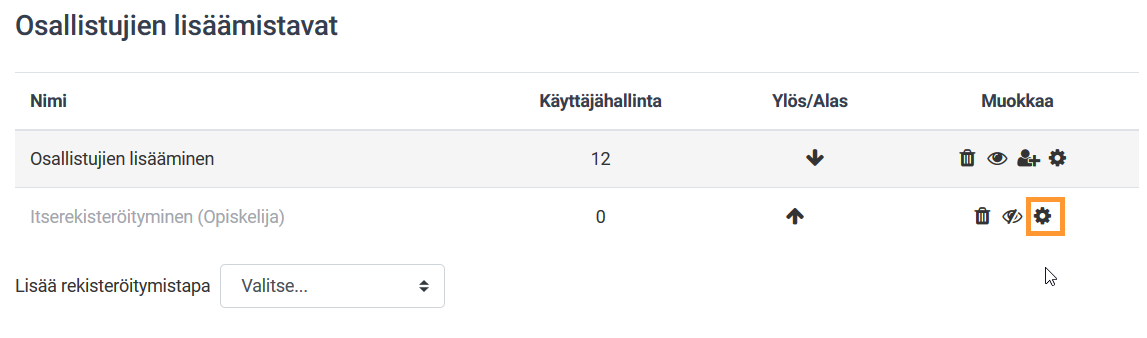
- Jos Itserekisteröityminen (Opiskelija) -rekisteröitymistapaa ei löydy listalta, voit lisätä sen alasvetovalikon kautta (Valitse > Itserekisteröityminen).
- Määritä tai muokkaa avaimen asetukset.
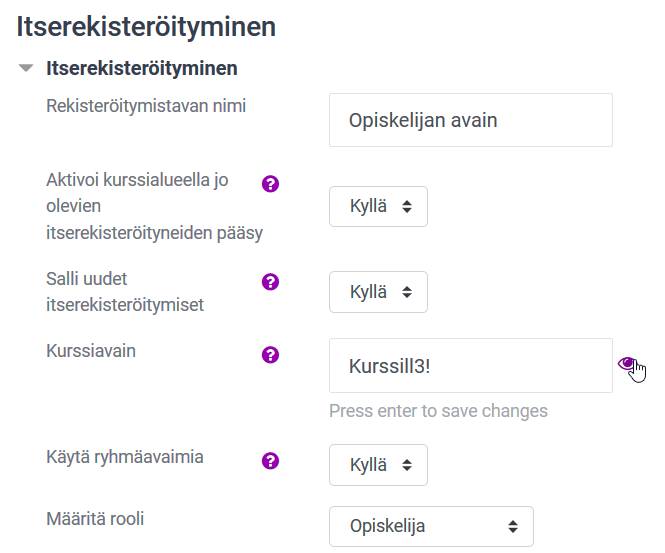
- Anna rekisteröitymistavalle kuvaava nimi.Määritä kurssiavain. HUOM. Avaimessa on oltava vähintään yksi iso kirjain, yksi pieni kirjain ja yksi erikoismerkki.
- Määritä rooli -asetuksella määritetään rekisteröityvien käyttäjien rooli.
- Oletuksena on opiskelija.
- Halutessasi voit myös laatia opiskelijoille tervetuloviestin, jonka he näkevät liittyessään työtilan jäseneksi.Muista tallentaa aina muutokset.
HUOM! Jos haluat sallia kenen tahansa Moodlen käyttäjän rekisteröityvän työtilaan, ota käyttöön itserekisteröityminen, mutta älä lisää kurssiavainta. Jos kurssi halutaan rajata tietylle joukolle, avain tulee määrittää ja ilmoittaa heille erikseen.
Yksittäisen käyttäjän lisääminen
Yksittäinen käyttäjä (esim. vieraileva opettaja) voidaan lisätä työtilaan myös manuaalisesti. Kun olet työtilassa, valitse Navigaatio-osiosta Osallistujat. Paina Osallistujat-sivulla Lisää osallistujia -painiketta.

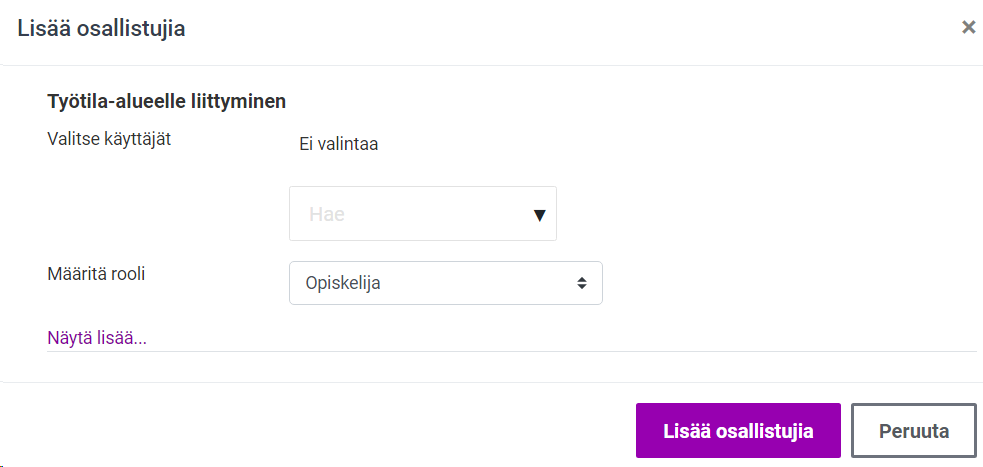
- Kirjoita hakuruutuun lisättävän käyttäjän nimi ja lisää haluamasi käyttäjä Moodlen ehdottamien käyttäjien joukosta oikean käyttäjän tietojen päältä painamalla.
- Käyttäjästä näkee nimen lisäksi sähköpostiosoitteen.
- Henkilöitä voi olla saman nimisiä tai kyseessä voi olla jo vanhentunut tunnus, joten ole tarkkana. Voit lisätä samalla kertaa niin monta käyttäjää, kuin tarpeen.
- Valitse lopuksi Lisää osallistujia -painike.
