Moodle-työtilan perustaminen

Sisältö
Moodle-työtilojen ja osallistujien hallinnointi tehdään Pepissä. Tämä koskee kaikkia toteutuksia, jotka löytyvät Pepistä. Varmistathan, että olet määritellyt Pepin toteutukselle opettajatiedot intrassa olevan Koulutussuunnittelu -> Suunnittelijan ohje toteutuksen tekemiseksi mukaisesti.
Moodle-työtilan tiedot tuodaan suoraan Pepistä seuraavasti:
- Työtilan nimi = Moduulin tai opintojaksototeutuksen nimi ja Peppi-tunnus
Työtilan lyhytnimi = Moduulin tai opintojaksototeutuksen Peppi-tunnus
Työtilan näkyvyys = Piilota (Opettaja käy laittamassa näkyviin, kun työtila on valmis julkaistavaksi.) - Osallistujat: Työtilaan liitetään automaattisesti toteutuksen vastuuhenkilö ja opettajat sekä toteutukselle hyväksytyt opiskelijat. Jos opiskelijan ilmoittautuminen toteutukselle hylätään tai perutaan, opiskelija siirtyy Moodle-työtilassa keskeytetty-tilaan ja hänet liitetään toteutuksen exusers-ryhmään. Opettaja voi poistaa nämä keskeytetty-tilassa olevat henkilöt käsin Moodle-työtilan osallistujalistalta.
Moodle-työtilan perustaminen Pepissä
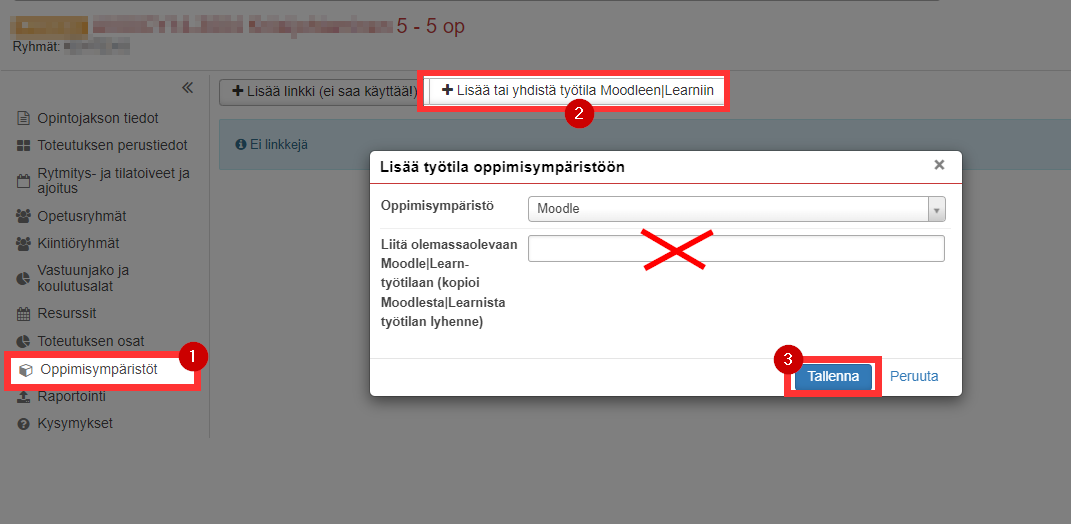
Avaa Pepissä toteutuksen tiedot ->
- vas. valikosta Oppimisympäristöt
- klikkaa ”Lisää tai yhdistä työtila Moodleen” -painiketta.
- Klikkaa Tallenna-painiketta. Moodle-työtila muodostuu muutamassa sekunnissa. Sinne liitetään heti kaikki toteutuksen opettajat.
Mikäli saat virheilmoituksen ”Työtilan luontipyyntö on lähetetty, mutta työtilaa ei ole vielä luotu”, tee tiketti Helpdeskiin (uusi IT-tiketti, viestiin myös tieto Peppi-toteutuskoodista).
HUOM! Pelkkä linkki ei siirrä henkilöitä.
Moodle-työtilan sisältöjen kopiointi tehdään Moodlessa ohjeen mukaisesti.
Olemassa olevan Moodle-työtilan yhdistäminen Peppi-toteutukselle
Mikäli Moodleen on jo luotu työtila, jota haluat käyttää Peppi-toteutuksella, työtila yhdistetään Peppi-toteutukselle seuraavasti:
- Avaa Pepin toteutussuunnitelmassa Oppimisympäristöt-välilehti
- Klikkaa Lisää työtila Moodleen -painiketta.
- Kopioi olemassa olevan Moodle-työtilan asetuksista Työtilan lyhenne.
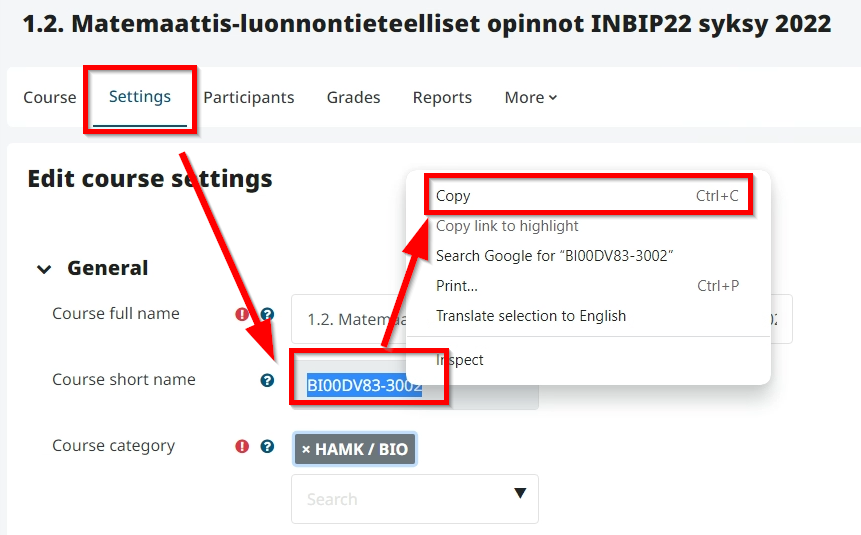
- Liitä lyhenne Pepissä Oppimisympäristöt / Lisää työtila oppimisympäristöön, kenttään Liitä olemassaolevaan Moodle-työtilaan.
- Tallenna. Yhdistäminen tapahtuu heti.
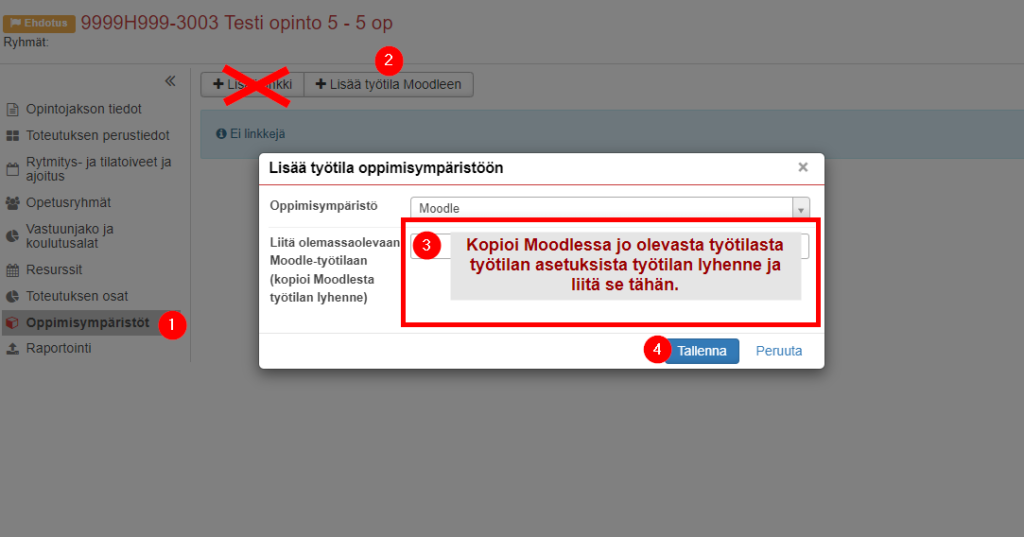
Moodlessa kaikki työtilaan Pepin kautta liitetyt toteutukset näkyvät Osallistujat/Ryhmät-listalla kunkin toteutuksen toteutustunnuksella, kunkin toteutuksen henkilö oman toteutuksensa ryhmässä. Älä poista menossa olevien toteutusten ryhmiä, älä myöskään nimeä niitä uudelleen. Jos olet luonut vanhasta Moodle-työtilasta kopion uutta toteutusta varten, voit poistaa aiempien vuosien toteutusryhmien nimet Osallistujat/Ryhmät-listalta.
Monta Peppi-toteutusta yhdessä Moodle-työtilassa
Mikäli samaan Moodle-työtilaan halutaan yhdistää kaksi tai useampi Peppi-toteutus henkilöineen, pitää ensin luoda yhdelle toteutukselle Moodle-työtila. Muut Peppi-toteutukset yhdistetään työtilaan seuraavasti:
- Avaa Pepin toteutussuunnitelmassa Oppimisympäristöt-välilehti.
- Klikkaa Lisää työtila Moodleen -painiketta.
- Kopioi olemassa olevan Moodle-työtilan asetuksista Työtilan lyhenne.
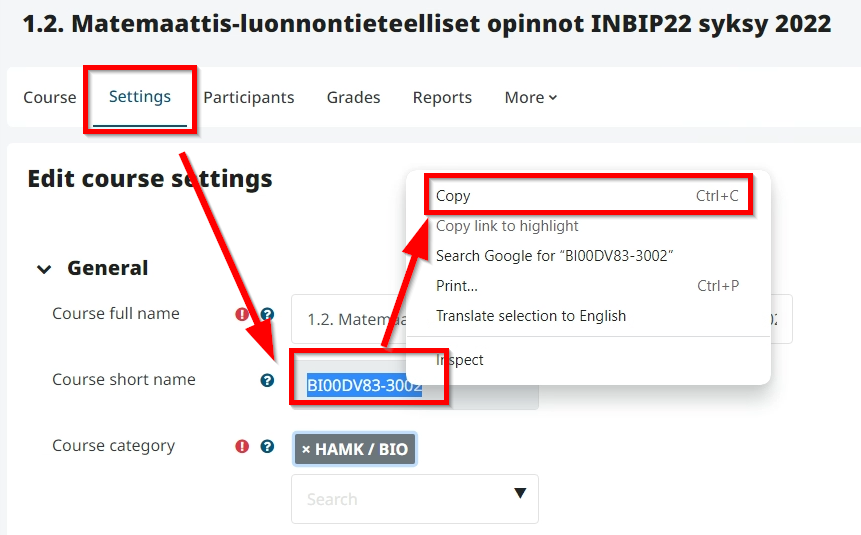
- Liitä lyhenne Pepissä Oppimisympäristöt / Lisää työtila oppimisympäristöön, kenttään Liitä olemassaolevaan Moodle-työtilaan.
- Tallenna. Yhdistäminen tapahtuu heti.
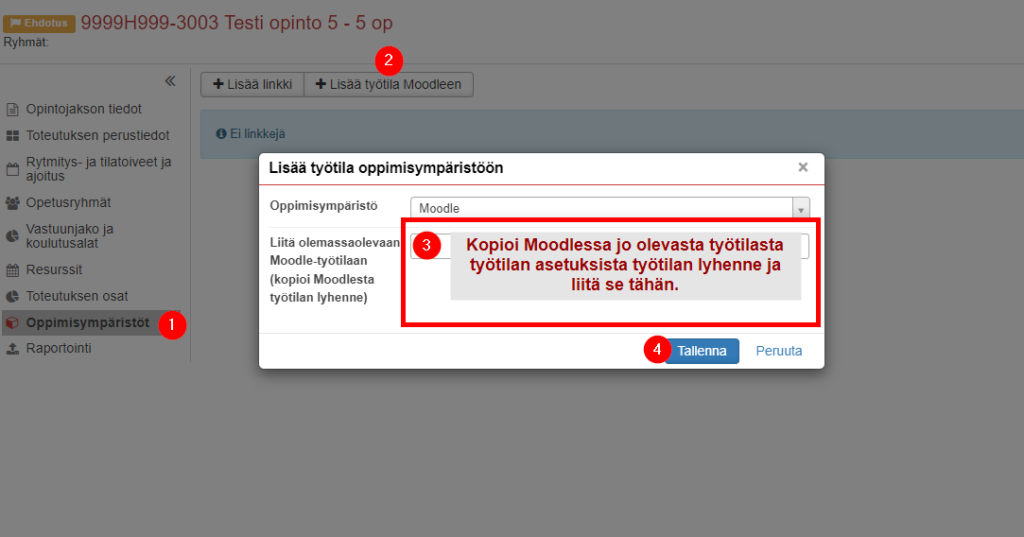
Moodlessa kaikki työtilaan Pepin kautta liitetyt toteutukset näkyvät Osallistujat/Ryhmät-listalla kunkin toteutuksen toteutustunnuksella, kunkin toteutuksen henkilö oman toteutuksensa ryhmässä. Älä poista menossa olevien toteutusten ryhmiä, älä myöskään nimeä niitä uudelleen. Jos olet luonut vanhasta Moodle-työtilasta kopion uutta toteutusta varten, voit poistaa aiempien vuosien toteutusryhmien nimet Osallistujat/Ryhmät-listalta.
Ongelmia hyväksyttyjen opiskelijoiden siirtymisessä Peppi-toteutuksen tiedoista Moodle-työtilaan?
Joskus tiedonsiirrossa on katkoksia, eivätkä opiskelijatiedot siirry Pepistä Moodle-työtilaan, vaikka Peppi-Moodle-yhteys on luotu kaikkien taiteen sääntöjen mukaan.
Poista työtilan linkitys toteutukselta:
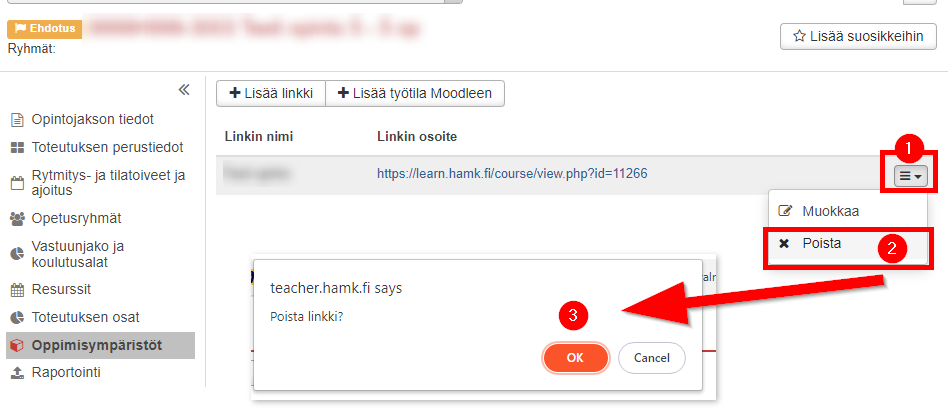
Lisää yhteys uudelleen.
HUOM! Pelkkä linkki ei siirrä henkilöitä! Käytä aina Lisää/yhdistä työtila Moodleen -painiketta.
Työtilan lyenteessä voit käyttää seuraavia merkkejä: kansainvälinen aakkosto a-z, numerot, välilyönti, tavuviiva ja alaviiva.
Moodle-työtilan perustaminen, kun Peppi-toteutusta ei vielä ole
Jos toteutusta ei ole tehty vielä Peppiin, tilaa työtila Moodlessa yläpalkista löytyvän Info-valikon Tilaa kurssialue -painikkeen kautta. Kun toteutus on tehty Peppiin, toimi Olemassa olevan Moodle-työtilan lisääminen toteutukselle-ohjeen mukaisesti.
Osa täydennyskoulutuksen toteutuksista ASIOssa
Osa täydennyskoulutuksen toteutuksista hallinnoidaan Pepissä, osa ASIOssa. Työtilat hallinnoidaan samassa järjestelmässä.
Muut Moodle-työtilat
Jos erityisestä syystä tarvitset Moodle-työtilan muulle kuin Pepissä tai Asiossa olevalle toteutukselle, tilaa työtila Moodlessa -> Info -> Tilaa työtila STAFF ONLY. Saat sähköpostiin tiedon tilauksen hyväksymisestä. Tilaaja liitetään opettajaksi luotuun Moodle-työtilaan.
- Osallistujat voidaan lisätä käsin, metalinkillä tai työtila-avaimella. Ohje työtila-avaimen lisäämiseen.
- Näiden muiden, käsin luotujen Moodle-työtilojen osallistujien hallinnointi hoidetaan kokonaan Moodlessa.
- Huom! Muita työtiloja ei saa enää käyttää opintopisteitä tuottavassa toiminnassa.
