Liittyminen Zoom-istuntoon

Sisältö
Voit liittyä Zoom-istuntoon Zoom-linkillä tai numerotunnisteella (ID). Sovelluksen käyttö on suositeltavaa, jotta voit hyödyntää istunnon kaikkia toimintoja monipuolisesti ja esimerkiksi näytöllä jaettava materiaali toistetaan laadukkaasti.
- Liittymisen jälkeen yhdistä äänilaitteesi istuntoon.
- Ongelmia? Apua ohjeesta: Zoomin ääni- ja videoasetukset.
- Muut HAMKin Zoom-ohjeet: Kirjautuminen Zoom-palveluun, Toiminta Zoom-istunnon osallistujana ja ZOOM-palvelu.
Miten liityn Zoom-istuntoon Zoom-linkillä?
Osallistuminen istuntoon tietokonesovelluksella
- Avaa istuntolinkki. Zoom-sovellus on ladattavissa Zoomin web-portaalin kautta kaikille laitteille.
- Testaa äänilaitteesi Test Speaker and Microphone -toiminnolla. Sen jälkeen yhdistä äänilaite ”Join with Computer Audio” toiminnolla.
- Jos et yhdistänyt liittyessä äänilaitetta Zoom-istuntoon, voit tehdä sen myöhemmin istuntoikkunan vasemmasta alareunasta löytyvällä Join Audio -painikkeella.
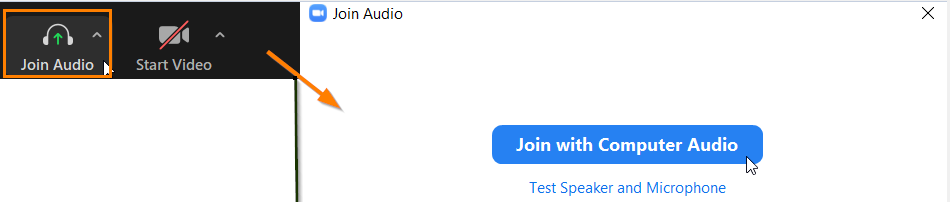
- Jos et yhdistänyt liittyessä äänilaitetta Zoom-istuntoon, voit tehdä sen myöhemmin istuntoikkunan vasemmasta alareunasta löytyvällä Join Audio -painikkeella.
Osallistuminen istuntoon selaimessa (Chrome)
Avaa istuntolinkki. Uusi välilehti avautuu selaimeen. Tarvittaessa peruuta ehdotettu liittyminen istuntoon sovelluksella Cancel-napista. Huom. Älä käytä Googlen Translate-työkalua, sen jälkeen istuntoon liittyminen ei toimi! Paina ”Join from your browser” -linkistä.

- Anna nimesi ja tarvittaessa valitse ”I’m not a robot” ja valitse Captcha-varmennuksen kuvat. Näet myös esikatselunäkymän, jonka alta voit hallita web-kameraasi ja mikrofonia.
- Liity ”Join”.

- Istunnossa yhdistä äänilaite sinisestä Join Audio by Computer-napista.
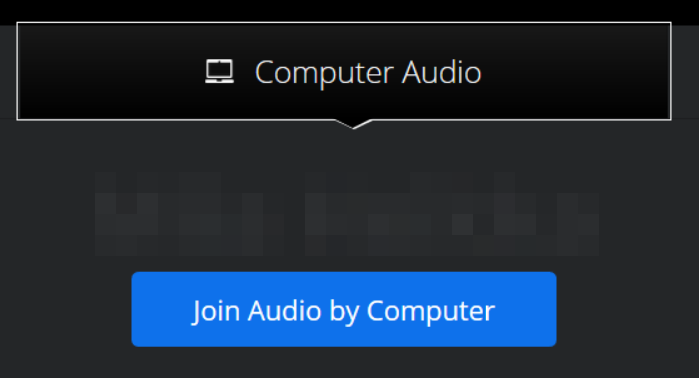
- Jos nappia ei näy, paina Join Audio -nappia. Anna tarvittaessa selaimelle lupa käyttää mikofonia/kameraa ”Allow”.
- Voit vaihtaa äänilaitetta mikrofonipainikkeen vierestä pienestä nuolesta avautuvasta valikosta.
- Jos äänilaitteita ei löydy, varmista, että käytät Chrome-selainta. Äänilaitteet löytyvät myös Firefox-selaimen uusimmalla versiolla, mutta Firefoxilla et näe näytöllä jaettavia materiaaleja.
Osallistuminen istuntoon mobiililaitteella
- Avaa istuntolinkki. Valitse Join meeting tai tarvittaessa asenna sovellus.
- Zoom-sovellus aukeaa ja liityt istuntoon. Syötä nimesi ja valitse OK.
- Yhdistä äänilaite valitsemalla ”Call via Device Audio”
Huom. Mikäli käytät Zoom-sovellusta mobiililaitteella, tarkista istuntoon liittyessä nimesi, jolla esiinnyt istunnossa. Oletuksena nimeksesi saatetaan ehdottaa käyttämäsi mobiililaitteen merkkiä ja mallia.
Miten liityn Zoom-istuntoon ID-numerolla?
Jokaisella Zoom-kokouksella on oma numerosarja, tunniste eli ID-numero. Voit liittyä Zoom-istuntoon tätä tunnistetta käyttäen joko selaimella tai Zoom-sovelluksella. Alla tarkemmat ohjeet:
- Zoomin web-portallin kautta: siirry portaaliin https://hamk.zoom.us/. Paina Join -painiketta, jonka jälkeen pääset syöttämään istunnon tunnisteen (ID-numero)
- Zoom-sovelluksen kautta: Zoom-istuntoon liittyminen tunnisteella (ID-numerolla)
Miten liityn istuntoon Moodle-työtilan kautta?
Mene työtilaan ja etsi istunnon Zoom -istunnon linkki. Vaihtoehtoisesti etsi Zoom-aktiviteetti.

Avaa Zoom-aktiviteetti. Liity istuntoon Join-painikkeesta. Istuntoon liittyessä sinulle ehdotetaan automaattisesti joko Zoom-sovelluksen asentamista tai käynnistämistä.

Liittyminen Zoom-webinaariin
- Avaa webinaarilinkki. Tarvittaessa syötä annettuihin tekstikenttiin nimesi ja sähköpostiosoitteesi.
- Voit liittyä mukaan joko tietokoneelle tai mobiililaitteelle asennetulla sovelluksella tai suoraan Chrome-selaimen ikkunasta (join from your browser -linkistä).
- Jos webinaarin äänet eivät kuulu, tarkista äänilaite Audio settings -painikkeen oikealta puolelta löytyvästä pikkunuolesta avautuvasta valikosta. (Sovellus) TAI “Join audio”, jos osallistut Chrome-selaimella. Lisäohjeita ääniongelmiin: Zoom ääni- ja videoasetukset -sivulla.
- Näet valikossa käytössä olevat äänilaitteet. Voit myös testata äänilaitteen “Test Speaker and Microphone” -toiminnolla. (Sovellus).
- Huom. et voi käyttää mikrofonia, ellei sinulle erikseen anneta siihen oikeutta.
- Voit esittää kysymyksiä lähettämällä chat-viestin.
