Joining a Zoom meeting

Article sections
Joining a Zoom meeting
- You can join the Zoom meeting using the Zoom meeting link or number tag (ID). Both joining options are instructed below.
- It is advisable to use the Zoom app to make full use of all the functions of the meeting, and, for example, the material shared on the screen is played in high quality.
- After joining, connect your audio device to a meeting.
- If you have issues, please check our instructions on Audio and Webcam Settings.
- Instructions on how to use functionalities in Zoom meeting on Participating in a Zoom Meeting.
Join a Zoom meeting with a Zoom link
Participating in a meeting by using a desktop app
- Open the meeting link. The Zoom app is available for download via Zoom’s website for all devices.
- Test your audio device with Test Speaker and Microphone. After that, connect the audio device with the “Join with Computer Audio” function.
Participating in a meeting in the browser (Chrome)
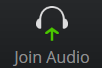
- Open the meeting link.
- Press the “Join from your browser” link in the browser window. If necessary, cancel the proposed entry to the meeting using the Cancel button.
- Enter your name and use Captcha. Join by “Join.”
- In the meeting, connect the audio device from the blue Join Audio by Computer button. If the button does not appear, press the Join Audio button.
- If necessary, give the browser permission to use the microphone/camera “Allow”. You can change the audio device from a small arrow next to the microphone button. If you can’t find audio devices, make sure you’re using the Chrome browser. Audio devices can also be found with the latest version of the Firefox browser, but with Firefox, you can’t see the shared materials on the screen.
Participating in a meeting on a mobile device
- Open the meeting link. Choose to use the Zoom app. Select Join meeting or, if necessary, install the app. (You can proceed without installing anything when opening the link in desktop mode on your browser)
- Enter your name and click OK.
- Click “Call via Device Audio” to connect the audio device.
N.B. If you use the Zoom app on your mobile device, check your name before entering the meeting. By default, the mobile device model you’re using will be suggested to be your name.
Join from the Moodle course area
- Go to the course area and find the link to the Zoom meeting. Alternatively, find Zoom LTI Pro activity. Navigate to the activity. Join the meeting by pressing the Join Meeting button.

2. When you join the meeting, you are automatically suggested to either install or launch the Zoom app.
Join a Zoom meeting with an ID number
- Each Zoom meeting has its own set of numbers, an identifier, i.e., an ID number. You can join the Zoom meeting using this tag, either using the browser or the Zoom app. Below, more detailed instructions:
- Through the Zoom website: via the https://hamk.zoom.us/ page, press the Join button, then enter the meeting tag (ID number) or paste the link.
- Through the Zoom app: Joining a Zoom meeting with an ID number
Join a Zoom webinar
- Join the webinar with the link provided. If necessary, enter your name and email address in the text fields.
- You can join either with the Zoom app installed on your computer or mobile device, or directly on the Chrome browser window (join from your browser link).
- If you do not hear the webinar sounds, press the small arrow to the right of the Audio settings text to check the audio device. (Application) OR “Join audio” if you’re participating with a Chrome browser. For more information on audio issues, see the Zoom Audio and Video Settings Instructions.
- You can see the audio devices in use in the menu. You can also test the audio device with the “Test Speaker and Microphone” function (Zoom app).
- You cannot use the microphone unless you are specifically allowed to do so. You can ask questions by sending a chat message.
