Vuorovaikutuksen lisääminen Zoom-istuntoon

Sisältö
Tässä ohjeessa on esitelty työkaluja, jolla voit lisätä vuorovaikutusta Zoom-istuntoon.
Web-kamera, taustakuva ja filtterit
Taustakuvia voi käyttää, jos osallistuu istuntoon tietokoneelle tai mobiililaitteelle asennettavalla Zoom-sovelluksella. Selainosallistuja voi käyttää rajatusti taustakuvia. Ohjeet virtuaalisen taustakuvan ja filtterien käyttöön: Taustakuva, filtterit ja videoasetukset
Osallistujat samassa ”tilassa” Immersive-toiminnolla
Zoom-istunnon host hallitsee näkymää istuntoikkunan oikean yläkulman View-painikkeesta. Immersive view toimii osallistujilla, joilla on tietokoneelle tai mobiililaitteelle ladattu Zoom-sovellus. Näyttöä ei voi jakaa Immersive-tilassa.
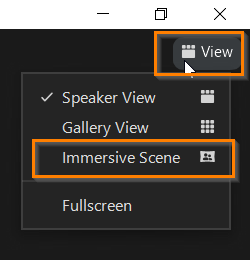
Zoom on lisännyt valmiita taustoja, ja kuten Teamsissa, eri taustat sopivat eri määrälle osallistujia. Voit myös ladata omia virtuaalisia taustakuvia +napista. Voit käyttää lisäksi oman web-kamerasi näkymää. Osallistujat voidaan järjestää satunnaisille paikoille istumaan, tai voit jakaa heidät haluamaasi järjestykseen. Voit osoittaa vain osan osallistujista paikoille.
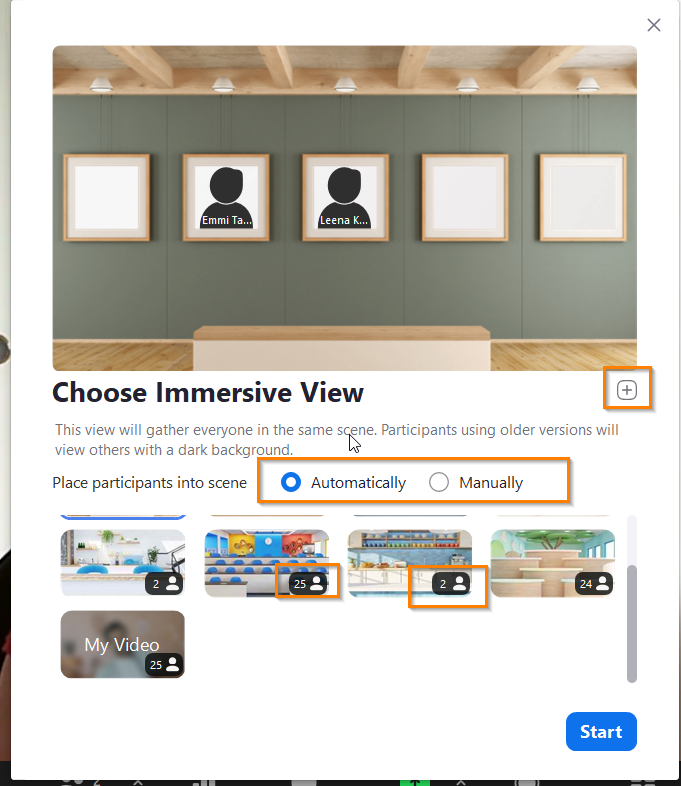
Reaktiot, peukutus, äänestys, kädennosto
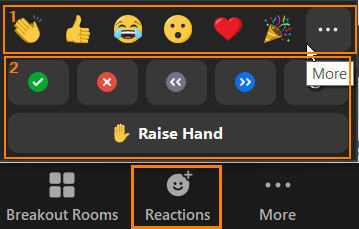
- Voit käyttää vuorovaikutteisia toimintoja Reactions-napista, osallistuit sitten tietokoneelle tai mobiililaitteelle asennetulla sovelluksella, tai selaimessa.
- Istunnon osallistujat voivat hyödyntää vähän aikaa näytöllä näkyviä reaktioita, kuten kätten taputusta tai peukutusta, tai voit järjestää äänestyksen esimerkiksi Yes/no-painikkeilla.
- Näet kädennoston ja muut pitkäkestoiset reaktiot avaamalla Participants-listan.
- Näet osallistujalistan pohjalta yhteenvedon osallistujien valinnoista.
- Voit Clear all -toiminnolla putsata osallistuien valinnat.
Ohjeet reaktioiden käyttöön osallistujille.
Annotointityökalu
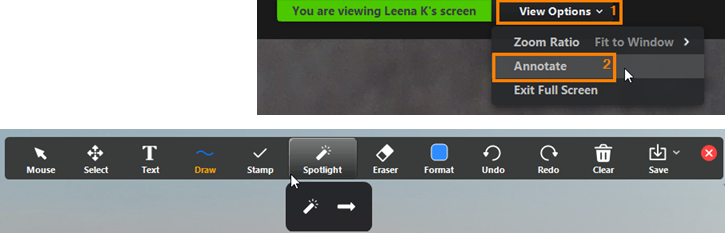
- Annotoida voi jaetun sisällön tai valkoisen Whiteboardin päälle. Annotointi toimii tietokoneelle ja mobiililaitteille asennetuilla Zoom-sovelluksilla.
- Osallistujan ohjeet
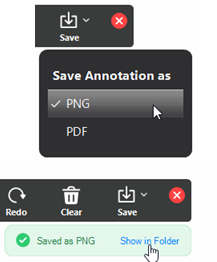
Tuotetun sisällön tallentaminen
- Save
- Halutessasi valitse tiedostomuoto päältä klikkaamalla
- Tallentuu oman koneen C-asemalle Documents>Zoom>istunnon nimi –kansioon (aukeaa myös Show in Folder –linkistä painamalla).
Host hallitsee istunnon annotointia
Lähtökohtaisesti annotointi kaikkien osallistujien käytössä, kun jaetaan joko jotain sisältöä tai valkoista Whiteboard-pohjaa.
Host voi putsata joko kaikkien jäljet tai omansa, osallistuja vain omansa.
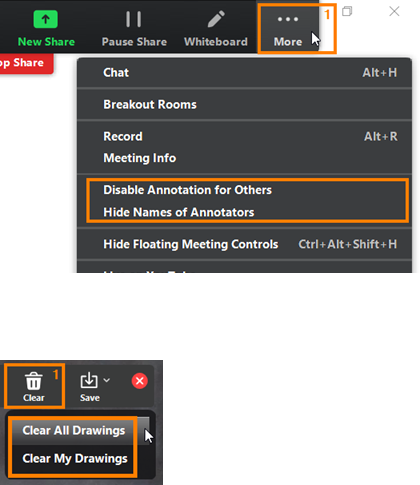
- Lähtökohtaisesti annotointi kaikkien osallistujien käytössä, kun jaetaan joko jotain sisältöä tai valkoista Whiteboard-pohjaa.
- Voit poistaa annotoijien nimet näkyviltä.
- Host voi putsata joko kaikkien jäljet tai omansa, osallistuja vain omansa.
Whiteboard
Whiteboardille voi tuottaa sisältöä tietokoneelle ja mobiililaitteille asennetuilla Zoom-sovelluksilla. Selaimella osallistuva henkilö näkee Whiteboardin, mutta ei voi tuottaa siihen sisältöä. Zoomin Whiteboard-ohje
Polls-kyselyt
Ohje polls-kyselyiden hyöntämiseen: Polls-kyselyt
Pienryhmät Zoomissa
Ohje pienryhmien hyödyntämiseen: Zoom pienryhmätyöskentely
