Tekstin liittäminen Moodle-työtilaan
Sisältö
Ongelmia Moodle-työtilan toiminnassa?
Joskus Moodle-työtilassa olevat linkit lakkaavat toimimasta tai toimivat yhtäkkiä jotenkin väärin, työtilaa muokatessa tulee virheitä, tai työtilassa ei voi toimia odotusten mukaisesti. Muokkausnappikin saattaa kadota.
Useimmiten toimintahäiriö johtuu Office-ohjelmilla tuotetusta, suoraan työtilaan liitetystä tekstimassasta. Office-dokumenteissa liitetään varsinaiseen kirjoitettuun tekstimassaan muotoiluja, jotka eivät näy käyttäjälle, mutta saattavat sotkea Moodlen kurssialueella sivuston toimintaa.
Vian paikantaminen ja korjaus
Välillä ei ole yksiselitteistä, mikä osio on rikkonut työtilan. Kannattaa tällöin aloittaa tekstimassojen siivous siitä osiosta, jossa on havainnut toimintahäiriön, tai osiosta, jota huomaa viimeksi muokatun. Vika ilmenee, kun avaat osion tai sisällön muokattavaksi ja sen jälkeen vielä html-editorin. Vaikka html-koodi ei olisikaan tuttua ennestään, löytyvät elementit yleensä siististi allekkain, ja niiden keskeltä voi lukea tekstisisällön, kun osio toimii ns. normaalisti.
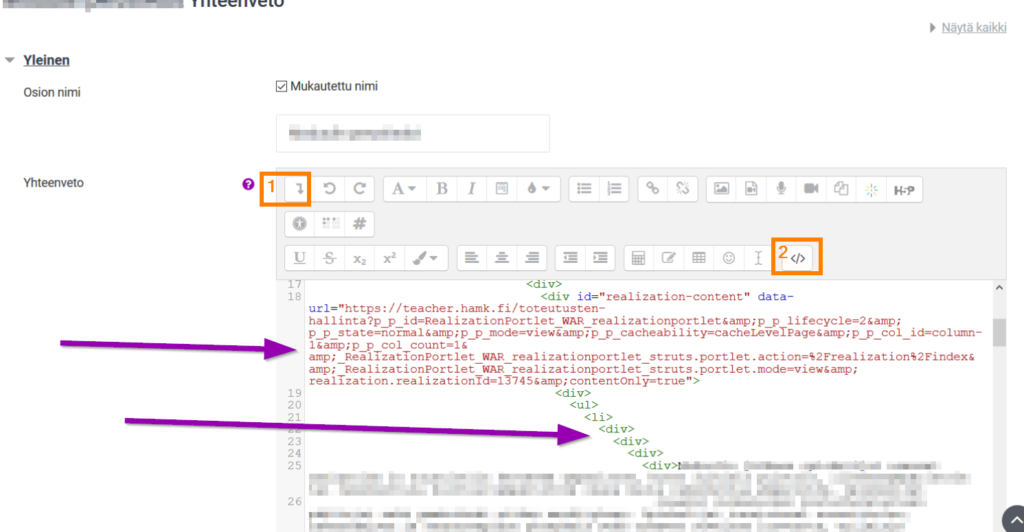
Tästä tunnistat sisällön, joka tulee korjata
- jos koodista löytyy paljon sisennettynä kaikenlaista
- se on jotenkin niin sotkuista, että varsinaista tekstisisältöä on jo vaikea erottaa
- siellä on kuvatiedostoihin tai verkko-osoitteisiin liittyvien viittausten lisäksi paljon punaista tekstiä, tai linkkejä, joita ei näy varsinaisessa tekstissä.
Poista olemassa oleva tekstisisältö kokonaan ja tuo työtilaan uudelleen alla olevan ohjeen mukaisesti.
Tekstin liittäminen Moodle-työtilaan siististi
Jos mahdollista, kannattaa ensisijaisesti välttää suoraa kopioimista Office-dokumenteista Moodleen. Erityisesti sotkua tulee, jos sisältöä kopioidaan ensin Wordin ja PowerPointin välillä. Kopioitu teksti kannattaa liittää ensin Notepadiin ja vasta sitten kopioida muistiosta tekstimassa Moodleen. Notepadissa käyttäminen poistaa tekstistä mahdolliset kummittelevat muotoilut. Lue lisää vaihtoehtoisista tavoista poistaa tekstistä muotoilut liittämisen yhteydessä Gradian ohjeesta.
Tekstieditorissa, johon teksti liitetään, voi hyödyntää myös toimintoa, jolla siivoilua voi tehdä. Kun avaat tekstieditorista toisen työkalurivin, löytyy rivistä Poista muotoilut -nappi. Tätä toimintoa käyttämällä saattaa pystyä estämään rikkoutumiseen, myös ainakin osittain korjaamaan jo tapahtunutta rikkoutumista.
Tekstin muotoilu Moodlessa
Moodlen tekstieditorin painikkeilla muotoilet helposti tekstin uudelleen, tekstieditorin toimintojen ohje. Samalla voit varmistaa, että saavutettavuuden ja silmäiltävyyden nimissä väliotsikot ja muut elementit on helppo erottaa tekstistä, ohje otsikoiden ja tyylien käyttöön.
Tekstisisältöjen siirtäminen Moodle-työtilasta toiseen
Kun olet rakentanut siistin, teknisesti toimivan tekstisisällön Moodle-työtilaan, voit kopioida sitä yhtä toimivana eri työtiloihin kopiointikorilla, kopiointikorin ohje.
