Polls-kyselyt Zoomissa

Sisältö
- Voit aktivoida osallistujia Zoom-istunnossa kyselyiden avulla. Kyselyt ovat istuntokohtaisia, ja ne kannattaa tehdä etukäteen. Kyselyyn voi vastata Zoom-sovelluksilla ja selaimella istuntoon osallistuessa.
- Oletuksena vain istunnon host voi luoda istunnossa uusia kyselyitä. Co-host voi käynnistää etukäteen tehdyn kyselyn.
- Huom. Versiosta 5.8.0 eteenpäin voit istunnon hostina lisätä Zoomin web-portaalissa https://hamk.zoom.us/ istunnon alternative hosteille oikeuden lisätä ja muokata kyselyitä istunnon aikana. Tällöin istunnon alternative hosteille avautuu verkkosivu, jossa he voivat luoda tai muokata kyselyt lennosta. Asetus on otettava käyttöön ennen istunnon käynnistämistä.

- Muutokset tai uudet kyselyt tulevat näkyviin istunnon hostille ja alternative hostille viimeistään, kun kyselyn sulkee ja avaa uudelleen Polls-painikkeesta.
- Huom. Versiosta 5.8.0 eteenpäin voit istunnon hostina lisätä Zoomin web-portaalissa https://hamk.zoom.us/ istunnon alternative hosteille oikeuden lisätä ja muokata kyselyitä istunnon aikana. Tällöin istunnon alternative hosteille avautuu verkkosivu, jossa he voivat luoda tai muokata kyselyt lennosta. Asetus on otettava käyttöön ennen istunnon käynnistämistä.
Kyselyn tekeminen
Voit lisätä kyselyitä istuntoon istunnon tietoihin web-portaalin kautta https://hamk.zoom.us/meeting. Vaihtoehtoisesti kysymyksiä voi tehdä csv-tiedostoon, jonka lisäät istunnon tietoihin. Voit tehdä kyselyitä myös istunnon aikana ns. lennosta.
Kyselyn lisääminen käsin (selainkäyttöliittymän kautta)
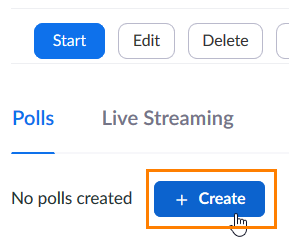
- Avaa istunnon tiedot web-portaalissa: https://hamk.zoom.us/meeting.
- Rullaa sivun alareunaan, kunnes näet Polls-otsikon. Lisää kysely Create-painikkeesta.
- Syötä kyselylle otsikko.
- Valitse, saako osallistuja valita vain yhden vaihtoehdon (Single Choice) vai useita (Multiple Choice).
- Syötä kysymys.
- Anna vastausvaihtoehdot.
- Lisää uusi kysymys +painikkeesta.
- Poista tai kopioi kysymys.
- Lisää kysymysvaihtoehto.
- Lisää seuraava kysymys.
- Valitse, haluatko osallistujien vastaavan anonyymisti.
- Tallenna (Save).
- Peruuta (Cancel).
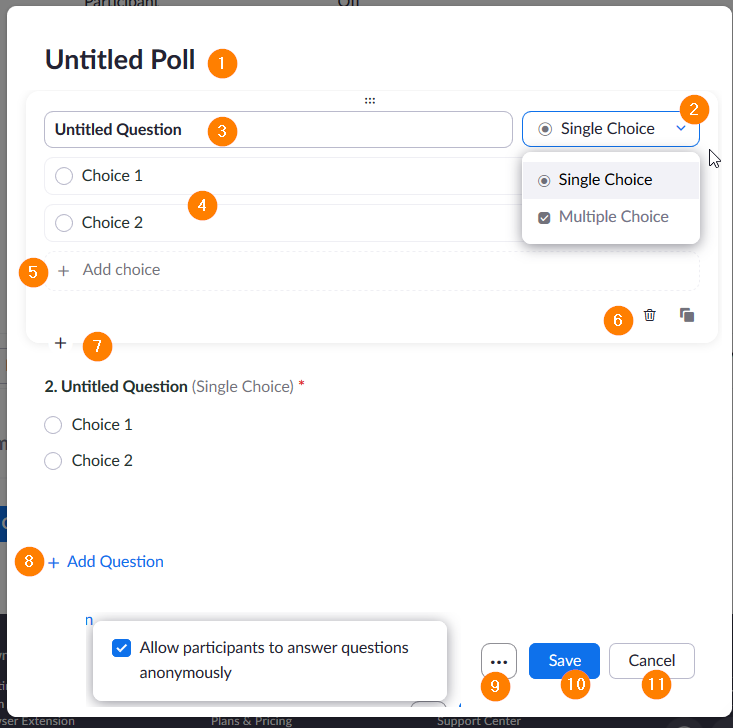
Tekemäsi kysely tai kyselyt näkyvät nyt istunnon tietojen yhteydessä.

- Kun viet kursorin kyselyn nimen päälle, näet, montako kysymystä kyselyssä on.
- Voit ottaa kyselyn pois käytöstä disable-toiminnolla ilman, että sitä tarvitsee poistaa kokonaan istunnon tiedoista.
- Voit tarvittaessa muokata kyselyä
- Voit kopioida istuntoon samanlaisen kyselyn pohjaksi tai poistaa kokonaan kyselyn.
Kyselyn käyttäminen istunnossa
Ohjevideo kyselyn tai usean kyselyn käyttämiseen istunnossa
- Paina istunnon Polls-painikkeesta.
- Jos kyselyä ei ole luotu etukäteen, tulee näkyviin Create-nappi. Nappia painamalla pääsee erilliselle verkkosivulle tekemään kyselyitä.
- Jos istunnossa on jo kysely, Edit-painikkeella pääset muokkaamaan sitä erilliselle verkkosivulle. Cancel-napista painamalla pääset tekemään uusia kyselyitä istuntoon tai muokkaamaan muita istuntoon tuotuja kyselyitä.
- Jos olet tehnyt useamman kyselyn samaan istuntoon, valitse nuoli-painikkeesta.
- Käynnistä Launch Polling -painikkeesta.
- Lopeta kysely End Polling -napista.

- Halutessasi jaa opiskelijoille tulokset Share Results -napista tai käynnistä sama kysely uudelleen Re-launch Polling-napista.

- Sulje kysely kyselyikkunan oikean ylänurkan rastilla. Voit tarvittaessa käynnistää tai valita uusia kyselyitä saman istunnon aikana.
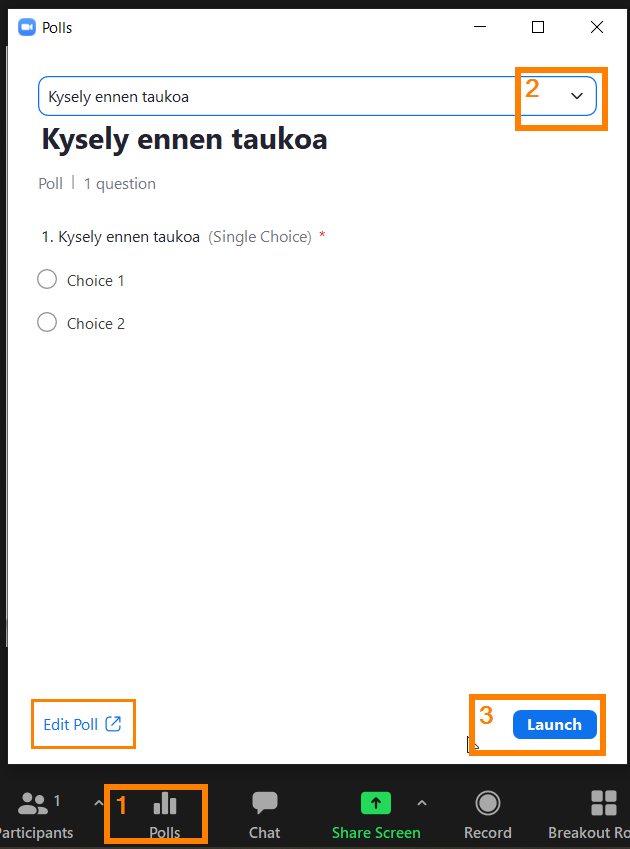
Kyselyn tekeminen csv-tiedostona (Zoom LTI Pro -aktiviteetin kanssa)
- Lataa itsellesi tarvittaessa mallitiedosto (engl.) tai suomekielisillä kysymyksillä mallitiedosto, josta voit muokata mieleisesti kyselyn tai kyselyt. Älä muuta tiedoston csv-päätettä, kun tallennat tiedostoa. Voit käsitellä tiedostoa joko notepadilla tai esimerkiksi Excel-tiedostolla, ohjeistettu alempana.
- Mallitiedostossa on kaksi kyselyä, joista kummassakin kaksi kysymystä. Ensimmäisessä kyselyssä on kaksi kysymystä, ensimmäinen on monivalintakysymys ja toiseen vastaaja voi valita vain yhden vastauksen. Näitä tekstejä voit muokata vapaasti, lisätä/poistaa vastausvaihtoehtoja tai kysymyksiä. Varmista, että olet ilmaissut aina kysymyksen olevan joko monivalinta, tai single choice. Kysymykset ja vastaukset ilmaistaa solun alussa olevalla pilkutuksella, älä koske näihin.
- Jos tarvetta on vain yhdelle kyselylle, voit poistaa Polling2-solun ja sen alla olevat solut.
- Lataa valmis kysely Zoom-istuntoon Import CSV-napista.
Ohjevideo CSV-tiedoston käsittelyyn Notepad-sovelluksen avulla
Voit käsitellä CSV-muotoista tiedosta myös Excel-ohjelmalla
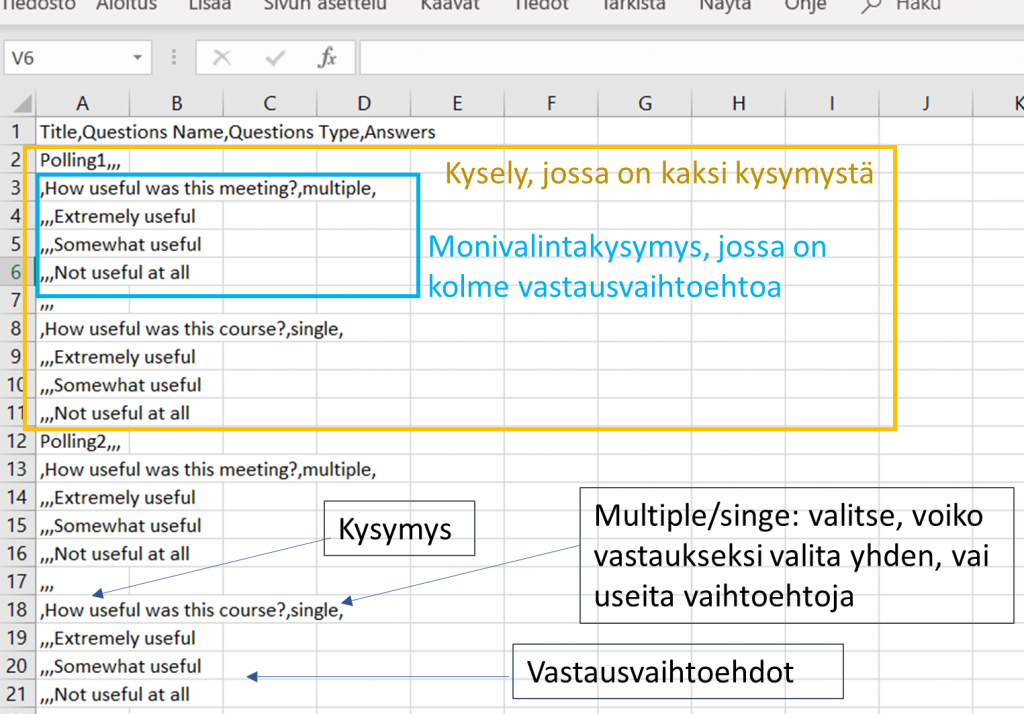
Polls-kyselyt käyttöön
Voit ottaa käyttöön ja poistaa käytöstä kyselytyökalun Zoom-tilisi asetuksista web-portaalista: https://hamk.zoom.us/profile/setting. Etsi listasta asetus ”Polling”.
Polling for meetings (Peruskyselyistä Zoomin oma ohje)
Advanced polling and quizzing for meetings (Edistyneempien kyselyiden Zoomin oma ohje)
