Polls in Zoom

Article sections
- You can activate participants in a Zoom session using polls. Surveys are session-specific and should be done in advance. You can answer the survey using Zoom applications and a browser while participating in the session.
- By default, only the session host can create new surveys in the session. The co-host can start a pre-made survey
- Note From version 5.8.0 onwards, as a session host, you can add the right to add and edit queries during the session to alternative hosts of the session in Zoom’s web portal https://hamk.zoom.us/. In this case, the session
- Changes or new polls will be visible to the session host and alternative host at the latest when you close and reopen the poll from the Polls button.
Making a survey
You can add queries to the session to the session information via the web portal https://hamk.zoom.us/meeting. Alternatively, questions can be made in a csv file that you add to the session data. You can also make inquiries during the session, so-called on the rebound.
Adding a survey manually (via the browser interface)
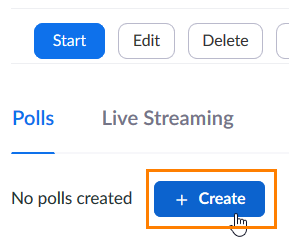
- Open the session details in the web portal: https://hamk.zoom.us/meeting.
- Scroll to the bottom of the page until you see the Polls heading. Add a query from the ‘Create’ button.
- Enter a title for the survey.
- Choose whether the participant can choose only one option (Single Choice) or several (Multiple Choice).
- Enter a question.
- Enter the answer options.
- Add a new question using the + button.
- Delete or copy a question.
- Add a question option.
- Add the next question.
- Choose whether you want participants to answer anonymously.
- Save
- Cancel
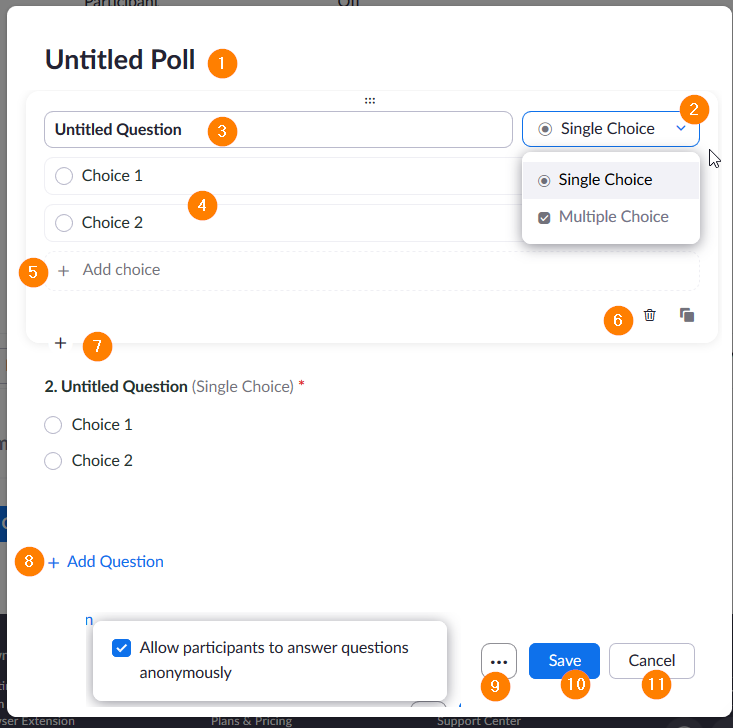
The query or queries you made will now appear in the session information.

- When you move the cursor over the name of the survey, you can see how many questions there are in the survey
- You can disable the query with the disable function without having to completely delete it from the session data.
- You can modify the query if necessary
- You can copy a similar query to the session as a basis or delete the query completely.
Using a poll in a session
How-to video for using a poll or multiple polls in a session
- Press the Polls button in the session.
- If the query has not been created beforehand, the Create button will appear. By pressing the button, you can go to a separate website to make surveys.
- If there is already a survey in the session, you can use the Edit button to edit it on a separate web page. By pressing the Cancel button, you can create new queries for the session or edit other queries brought into the session.
- If you have made several surveys in the same session, select from the arrow button.
- Start from the Launch Polling button.
- End the survey with the End Polling button.

- If you wish, share the results with the students using the Share Results button or launch the same survey again using the Re-launch Polling button.

- Close the survey with the check mark in the upper right corner of the survey window. If necessary, you can launch or select new surveys during the same session.
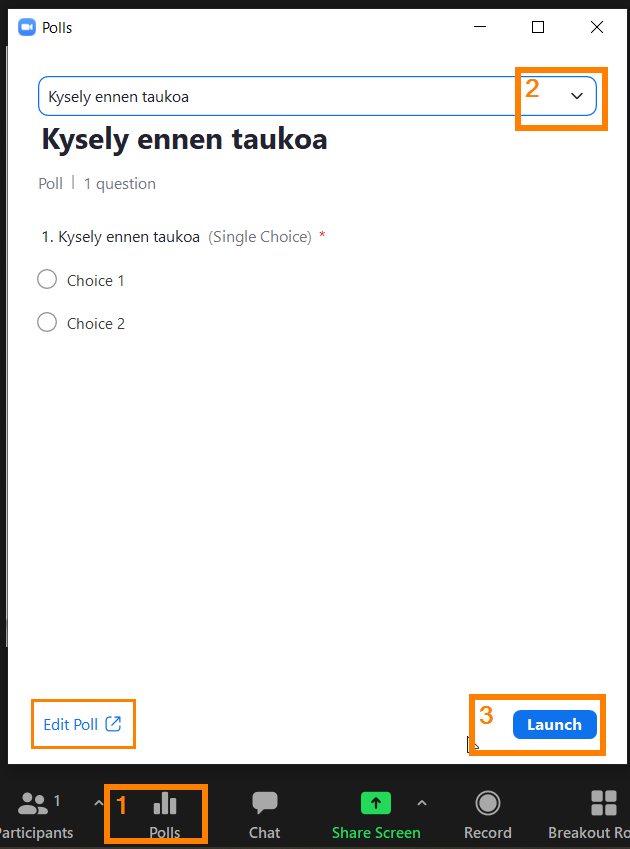
Making a survey as a csv file (with Zoom LTI Pro activity)
- If necessary, download a template file (English) for yourself, or for questions in Finnish, a template file from which you can modify the survey or surveys as you wish. Do not change the csv file extension when you save the file. You can process the file either with notepad or, for example, with an Excel file, as described below.
- The template file contains two surveys, each with two questions. The first survey has two questions, the first one is a multiple choice question and the second one the respondent can choose only one answer. You can edit these texts freely, add/delete answer options or questions. Make sure that you have always stated that the question is either multiple choice or single choice. Questions and answers are indicated by a dot at the beginning of the cell, do not touch these.
- If you only need one poll, you can delete the Polling2 cell and the cells below it.
- Download the finished survey to the Zoom session from the Import CSV button.
Instructional video for processing a CSV file using the Notepad application
You can also process data in CSV format with the Excel program
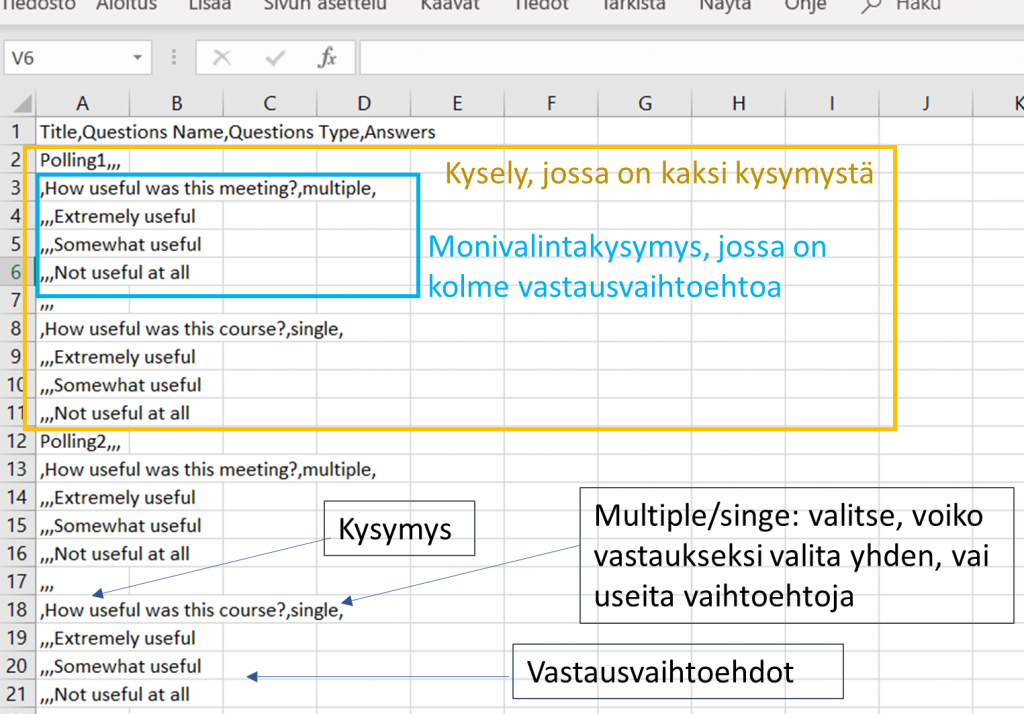
Polls available
You can enable and disable the survey tool in your Zoom account settings from the web portal: https://hamk.zoom.us/profile/setting. Look for the “Polling” setting in the list.
Polling for meetings (Zoom’s own instructions for basic polling)
Advanced polling and quizzing for meetings (Zoom’s own instructions for more advanced polling and quizzing)
