Tekstityksen tavat HAMKissa

Sisältö
HAMKin tuetuilla työkaluilla voit toteuttaa videoihin tekstityksen joko manuaalisesti tai automatiikkaa hyödyntäen. Videon tilaaja on vastuussa videon tekstittämisestä ja sen oikeellisuudesta. Voit myös ostaa tekstityksen palveluna Amberscriptiltä.
Käytä automaattitekstitystä kun:
- kirjoitusvirheet ruututekstityksessä ovat sallittuja
- sinulla on aikaa tarkistaa tekstitys ja korjata virheelliset kohdat
- tarvitset käyttökelpoisen tekstityksen videolle nopeasti
- videon äänenlaatu on hyvä
Käytä käsin tekstittämistä kun:
- video on lyhyt
- sinulla on videon puhe litteroituna tekstitiedostona
- video sisältää erikoissanastoa ja lyhenteitä
- videon äänenlaatu on heikko
Tilaa tekstitys palveluna kun:
- teksitykseen ei ole henkilöresurssia tai aikaa
- julkaisukanavaa varten tarvitaan laadukas ja saavutettava ruututekstitys
- videon puheelle tarvitaan käännöstekstitys
- videon puheelle tarvitaan erikoistekstitys (kuulovammaistekstitys)
Tekstityksen tilaaminen palveluna – Amberscript
Videon tekstityspalvelut on kilpailutettu ja tekstitykset videoihin tilataan Amberscriptilta. Palvelu on HAMKin henkilökunnan käytettävissä ja siitä aiheutuvat kustannukset kohdennetaan tekstityksen tilaajan ilmoittamalle kohdenumerolle. Tarkempi hinnoittelu nähtävissä Intrassa.
Jotta voit tilata tekstityksen, sinulla pitää olla käyttäjätili palveluun. Tässä ohjeessa kerrotaan, kuinka saat itsellesi käyttäjätilin ja miten tilaat tekstityksen videoosi.
Jos haluat perehtyä tarkemmin videoiden tekstityksen lakisääteiseen perustaan, katso artikkeli Laki digitaalisten palveluiden tarjoamisesta edistää videoiden ja äänitiedostojen saavutettavuutta
Käyttäjätilin luominen Amberscript- palveluun
- Mene selaimella osoitteeseen https://app.amberscript.com/saml [kuva 1]
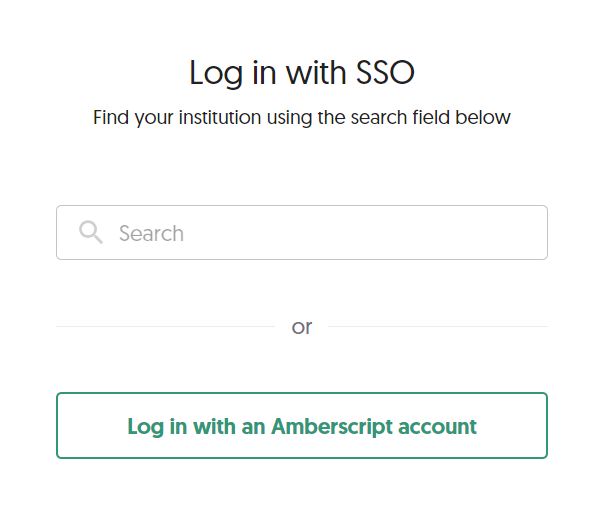
- Syötä hakukenttään hamk ja klikkaa painiketta Hämeen ammattikorkeakoulu [kuva 2] Tunnistaudut HAMK-organisaatioon kuuluvaksi ja sinut ohjataan Amberscript- palveluportaaliin [kuva 3]
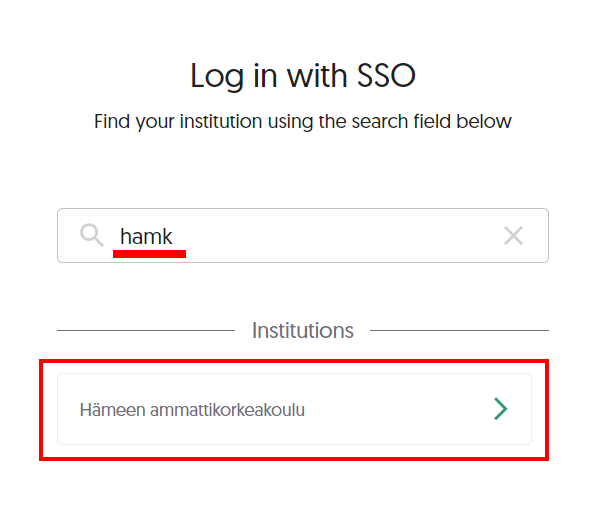
3. Lähetä seuraavaksi Helpdesk- palvelutiketti jossa pyydät Amberscript-käyttäjätilillesi tilausoikeudet. Tilausoikeuksia myönnetään arkisin klo 9:00-15:00 välisenä aikana. Kun saat kuittauksen tilausoikeuksien myöntämisestä, kirjaudu uudestaan palveluun toistamalla vaiheet 1 ja 2.
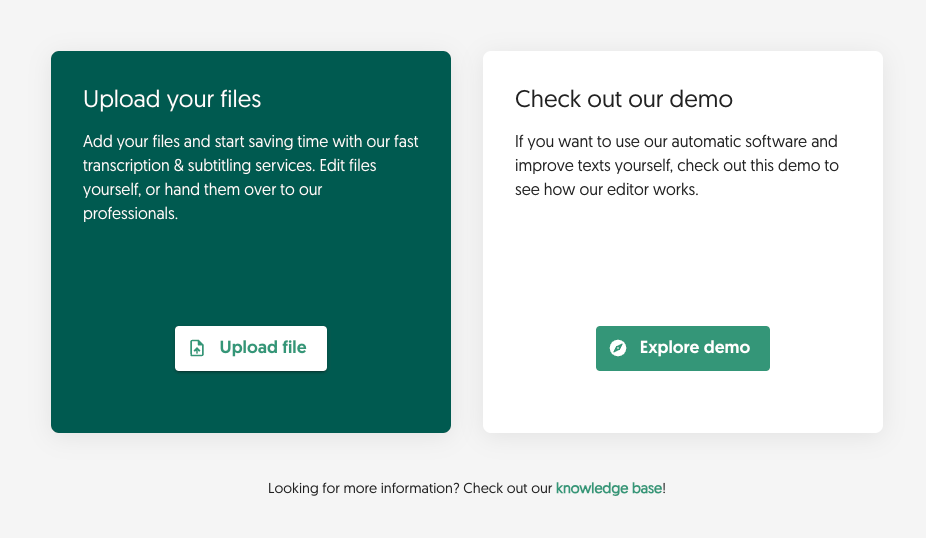
Videon tekstityksen tilaaminen
Tekstityksen toimitusaikataulu riippuu tekstitettävän videon pituudesta seuraavasti:
| Videon kesto | Video alle 10 min. | Video 10-30 min. | Video 31-60 min. | Video yli 60 min. |
| Normaalin palvelun aikataulu | 2 työpäivän sisällä | 3 työpäivän sisällä | 4 työpäivän sisällä | 8 työpäivän sisällä |
Avaa selaimessa osoite https://www.amberscript.com/fi/ , jolloin päädyt Amberscriptin etusivulle ja pääset kirjautumaan tilausportaaliin Kirjaudu-painikkeesta.

Pääset myös suoraan tilausportaalin kirjautumisikkunaan osoitteesta: https://app.amberscript.com/saml
Kirjautumisen jälkeen avautuu My files -sivu, josta voi ladata uuden videon palveluun tekstitettäväksi, vastaanottaa valmiin tekstityksen, katsoa omat aiemmat lataukset sekä tarkastella omia tietoja. Oman kuvan takaa avautuvasta valikosta kirjaudutaan ulos palvelusta.
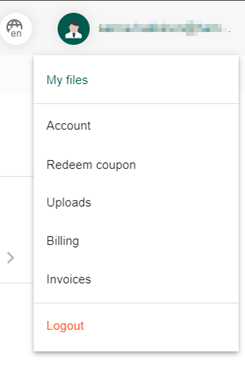
Uuden videon latauspainike näkyy ainoastaan palvelun etusivulla, jonne pääset palaamaan palveluportaalin vasemmassa yläkulmassa olevasta Amberscript-logotekstistä.
Aloita videon lataaminen palveluun Upload -painikkeesta.
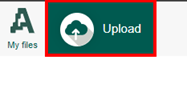
Voit joko raahata tekstitettävän videotiedoston laatikkoon tai valita haluamasi tiedoston omalta koneeltasi (My Device / browse files). Tuetut videotiedostomuodot (esim. mp4, m4v, mov, mpg) näkyvät latausikkunan alla. Huomioi, että ladattavan tiedoston maksimikoko on 6GB.
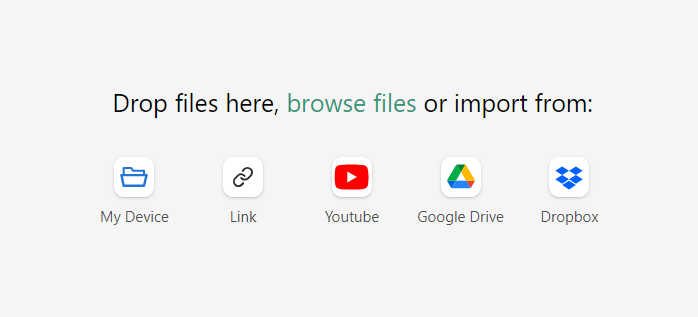
Tekstitettävä video näkyy Upload files –ikkunassa. Halutessasi voit lisätä uusia videotiedostoja Add more files –kohdasta. Jokaiselle videolle pitää määritellä puhuttu kieli ja puhujien lukumäärä (1) ennen kuin tehdään muita valintoja. Huomioithan, että tässä ikkunassa ei voi valita käännöstekstitystä (esimerkiksi suomi – englanti) vaan sinun tulee ilmoittaa videolla puhuttu kieli. Valitse seuraavaksi Subtitles –palvelu (2).

Kun haluat tilata käännöstekstityksen (eli puhe eri kielellä kuin tekstitys), sinun tulee valita Other details -kohdan alta Translated Subtitles. Valitse tekstityksen kieli Add another language –valikosta. HAMKin sopimushinta kattaa ainoastaan suomi-englanti käännöstekstityksen ja muille kielille käännöstekstityksestä voi aiheutua lisäkustannuksia (kts. hinnat intrassa) . Huomioi myös, että käännöstekstitys ei ole valittavissa videokohtaisesti vaan se tulee jokaiseen samalla tilauksella ladattuun videoon!
Use dictionary valinnasta voit halutessasi lisätä tilauksen yhteyteen sanaston, jossa määritellään erikoistermien oikea kirjoitusasu ja käännösasu.

Tilauksen lähettäminen ja kustannuspaikka
Ennen tilauksen lähettämistä (Checkout) voit syöttää kustannuspaikan Project reference (enter code) -valinnalla. Kustannuspaikka tulostuu myöhemmin PDF- laskulle ja nopeuttaa laskun käsittelyä Paletessa.
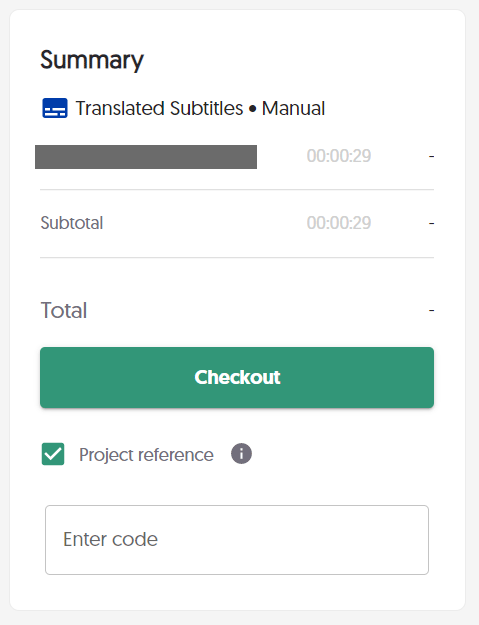
Tilausten erikoistapaukset
Tekstityksen erikoistapauksia ovat mm. kiireelliset tilaukset (tukisähköpostissa kiiretilaus on englanniksi Rush Order) sekä ns. kuulovammaistekstitykset (englanniksi SDH captions tai Captions for deaf and hard of hearing.) Tällaiset tilaukset on hinnoiteltu erikseen ja ne tulee tilata sähköpostilla osoitteesta operations@amberscript.com. Lataa ensin video palveluun ja kirjoita sähköposti em. osoitteeseen välittömästi latauksen jälkeen. Katso kiiretilauksia ja kuulovammaistekstitystä koskevat tarkemmat tiedot seuraavista kappaleista.
Kiiretilaus
Kiiretilauksella (Rush order) tarkoitetaan tilausta, jonka toimitusajaksi toivotaan alla ilmoitettua toimitusaikataulua nopeampaa palvelua. Kiiretilaustekstitys on kalliimpi kuin normaalilla aikataululla toimitettu tekstitys. Normaali toimitusaikataulu riippuu tekstitettävän videon pituudesta seuraavasti:
| Videon kesto | Video alle 10 min. | Video 10-30 min. | Video 31-60 min. | Video yli 60 min. |
| Normaalin palvelun aikataulu | 2 työpäivän sisällä | 3 työpäivän sisällä | 4 työpäivän sisällä | 8 työpäivän sisällä |
Mainitse yhteydenotossasi käyttäjätili (sähköpostiosoite) ja videotiedoston nimi, jota kiiretilaus koskee.
Kuulovammaistekstitys
Kuulovammaistekstityksellä (SDH captions) tarkoitetaan sellaista tekstitystä, jossa on sisällön ymmärtämisen kannalta muitakin olennaisia ääniä kuin puhe. Tällaisia ääniä voivat olla esimerkiksi oveen koputus, hälytys- tai merkkiäänet sekä kuvan ulkopuolella puhuva henkilö. Mainitse yhteydenotossasi käyttäjätili (sähköpostiosoite) ja videotiedoston nimi, jota kuulovammaistekstitys koskee.
Tekstitystiedoston vastaanotto ja sen liittäminen videoon
Saat tiedon tekstitystiedoston valmistumisesta sähköpostiisi. Tiedosto löytyy Amberscriptin tilausportaalista Upload-kansiosta eli samasta paikasta, jonne tallenteen tilauksen yhteydessä latasit. Tallenna valmis tekstitystiedosto omalle koneellesi, josta se on helppo liittää haluttuun videoon. Ohje tekstitystiedoston lisäämiseksi videoon löytyy HAMKn Digipedaohjeiden artikkelista Kaltura Captionsin tekstitysten lisääminen ja muokkaus.
HUOM! Reklamaatio tekstityksen laadusta tulee esittää mahdollisimman pian, jotta siihen voidaan reagoida nopeasti palveluntuottajan toimesta. Reklamaatiot tehdään sähköpostiosoitteeseen operations@amberscript.com
Muuta huomioitavaa tekstitettävästä videosta
Tekstitys näkyy videokuvan alareunassa, joten sille tulee jättää tilaa tallenteen alareunaan. Jos siis videolla on tarkoitus näyttää esimerkiksi diaesitystä, varmista ettei tekstitys mene dian tekstin päälle tai liian lähelle sitä, mikä vaikeuttaa teksityksen lukemista.
Tekstityksen toteuttaminen itse tuetuilla työkaluilla
Word Online
Word Onlinen litterointi-työkalu mahdollistaa puheen automaattisen muuttamisen tekstiksi. Se voi litteroida reaaliajassa puhetta tai valmiiksi tallennettuja äänitiedostoja. Työkalu löytyy Aloitus-välilehden Sanele-valikosta, valitse kohta ”litteroi”.
Katso kolmen minuutin video-ohje äänitiedoston muuntamisesta tekstiksi Wordn avulla (Kaltura, HAMK sisäinen).
Kaltura
Videopalvelu Kalturassa voit toteuttaa tekstityksen sekä automaattisesti että manuaalisesti.
Voit tilata videoon automaattisesti luodun tekstitystiedoston, jos se on ladattu HAMKin Kaltura-videopalveluun osoitteessa kaltura.hamk.fi.
Tekstityksen hinta on 6,5€ per tunti. Automaattitekstityksistä ei tule erillistä laskua, kustannukset jaetaan yksiköittäin.
- Kirjaudu kaltura.hamk.fi – videopalveluun ja valitse tekstitettävä video. Klikkaa Actions-pudotusvalikko auki ja valitse Caption & Enrich.
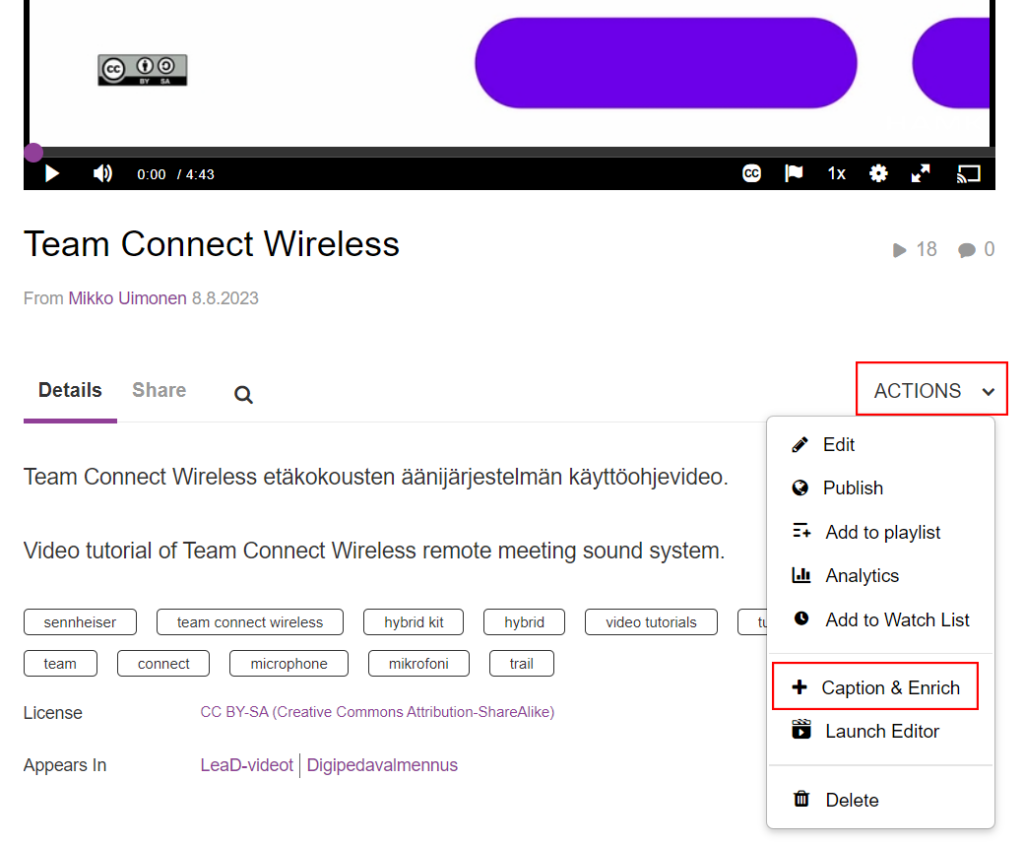
- Kohdasta Source Media Language valitaan se kieli, jota videolla puhutaan. Tämän jälkeen painetaan Submit– painiketta ja tilaus siirtyy käsiteltäväksi. Valmiin tekstityksen keskimääräinen toimitusaika on 30 min.
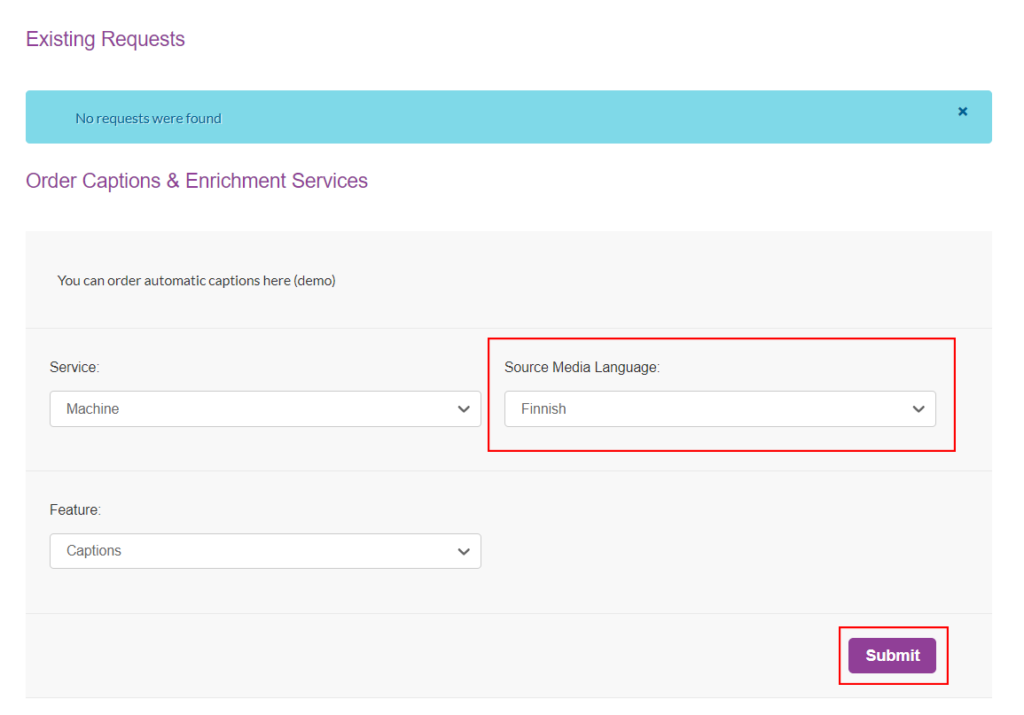
- Existing Requests -kohdan Status-sarakkeesta voi tarkistaa, onko tekstitystilaus valmistunut.

- Valmis tekstitys ilmestyy videon Captions-tekstitysvalikkoon, johon pääsee Actions-pudotusvalikosta (Edit).
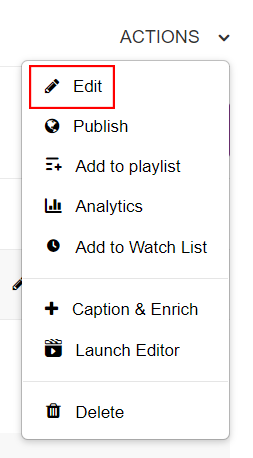
- Automaattisesti luotu tekstitys näkyy Captions-valikossa:
- Set as Default – tästä valitaan, mikä tekstityksistä (jos useampia) näkyy käyttäjälle oletuksena videota toistettaessa.
- Edit – tekstityksen tietokenttien (language, label, accuracy) muokkaus
- Delete – tekstitystiedoston poisto Kalturasta
- Download – tekstitystiedoston lataus Kalturasta omalle koneelle
- Show On Player – tästä määritetään, onko tekstitys valittavissa videon tekstitys (cc) valikosta
- Edit Captions – tekstitystiedoston muokkaus (tekstin korjaus ja aikaleimojen muokkaus)
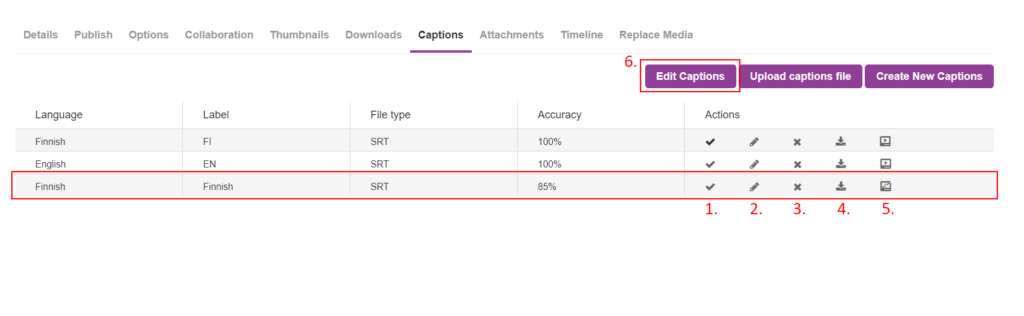
Voit luoda Kalturassa myös tyhjän tekstitystiedoston ja tekstittää videon käsityönä.
- Klikkaa Create New Captions.

- Tekstityksen kieli ja tarkkuus (Language ja Accuracy) ovat omaa kirjanpitoa varten ja auttavat erottamaan saman videon tekstitystiedostoja toisistaan. Label-kenttään syötettävä arvo näkyy videon katsojalle tekstitysvalintana CC (closed captions) valikossa videon alalaidassa.
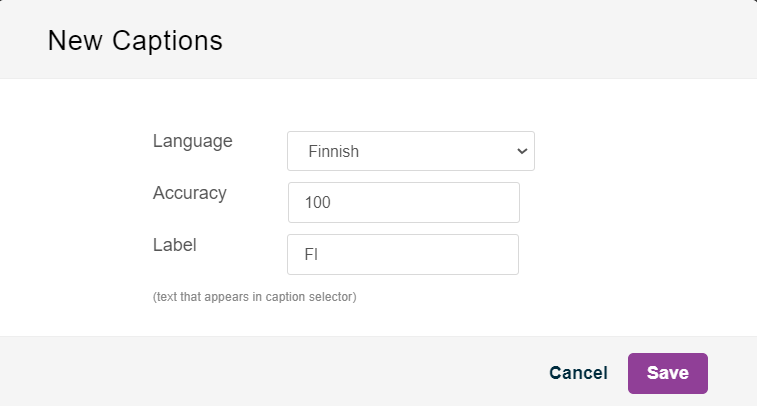
- Tekstityseditorin toiminnot:
- Valitse, mitä tekstitystiedostoa muokkaat.
- Tähän voidaan syöttää sana tai termi, joka toistuu virheellisesti kirjoitettuna tekstityksessä. Replace with -kenttään syötetään termi oikein kirjoitettuna ja Replace-painiketta painamalla tekstikohdat korjautuvat automaattisesti.
- Valittujen tekstitysten (valintaruutu aikaleimojen vasemmalla puolella) eteen voidaan syöttää automaattisesti puhujan nimi.
- Aikaleimojen (milloin puhe alkaa ja loppuu) ja tekstin syöttäminen. Aikaleimat syötetään muodossa hh:mm:ss:ms (tunnit:minuutit:sekunnit:millisekunnit).
- Plus-painikkeesta lisätään tyhjä tekstityskenttä.
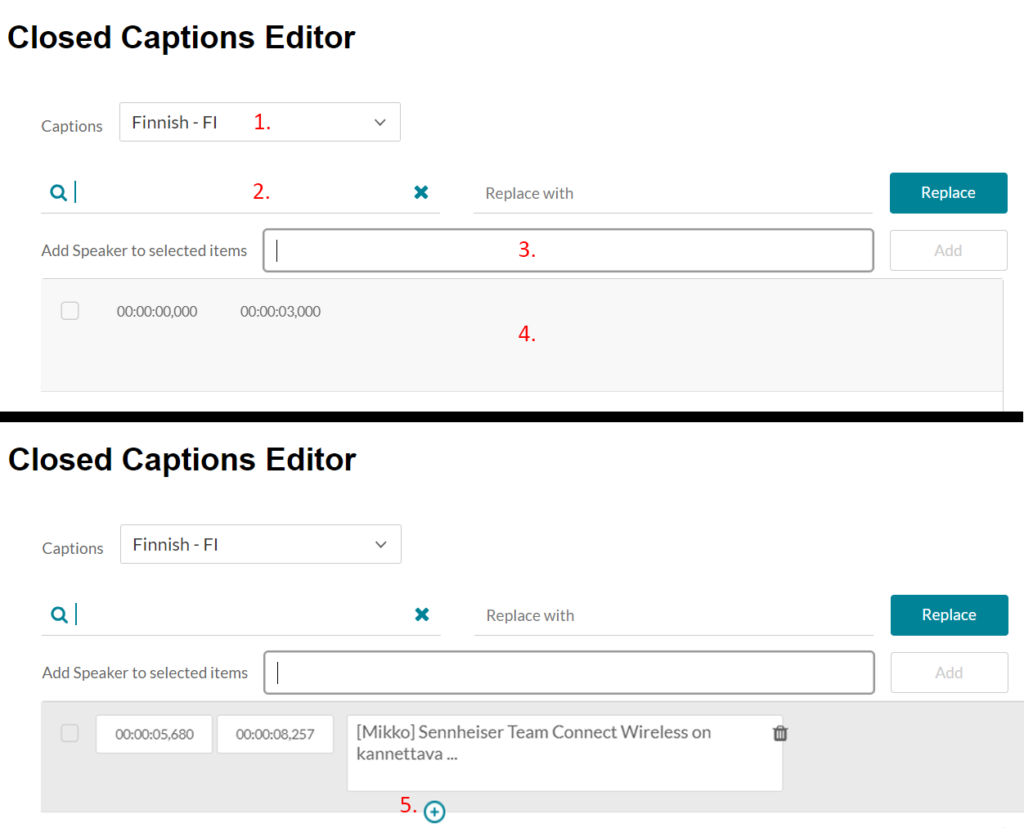
- Save-painike tallentaa tekstitykseen tehdyt muutokset. Revert-painikkeella muutokset perutaan.
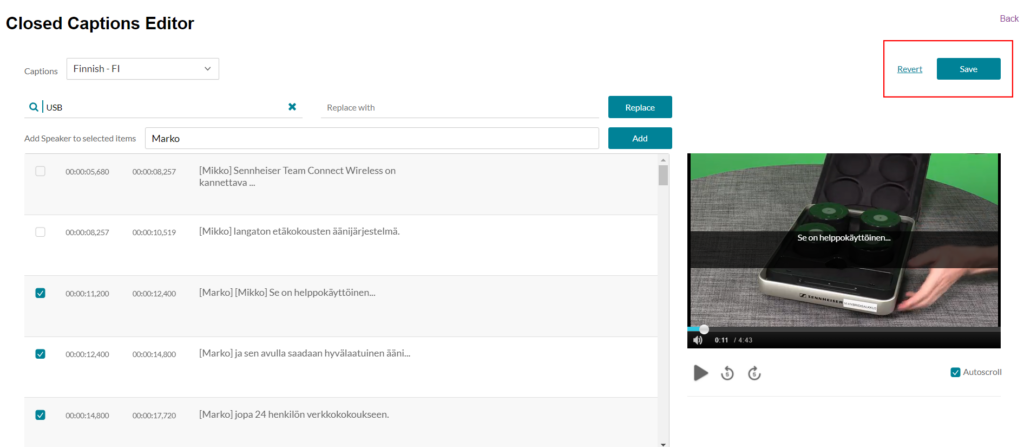
ScreenPal
ScreenPal-palvelulla on helppo luoda ruutukaappausvideoita, editoida niitä sekä tuottaa tekstityksiä. Katso digipedaohje palvelun käyttöönottoon.
ScreenPalin ohjevideo tekstityksen lisäämisestä videoon.
ScreenPal-ohjelman käyttöohjeet ja -videot.
Youtube
Voit tuottaa tekstityksen videoon, joka on ladattu Googlen Youtube-palveluun. Youtube ei kuulu HAMKin tuettuihin sovelluksiin. Youtube-palvelun ohje tekstityksen lisäämisestä videoon.
Subtitle Edit
Subtitle Edit on avoimen lähdekoodin tekstitystyökalu, jonka voit asentaa itsellesi Software centeristä. Työkalusta on apua muun muassa seuraavissa tapauksissa:
- Tekstitystiedoston tiedostomuoto pitää muuttaa.
- Tekstitystiedoston ajastuksessa on virheitä, esimerkiksi osa tekstityksestä ei näy ruudulla tai tekstitys näkyy väärässä kohtaa kuvaa.
Automaattinen tekstitys Whisperin avulla
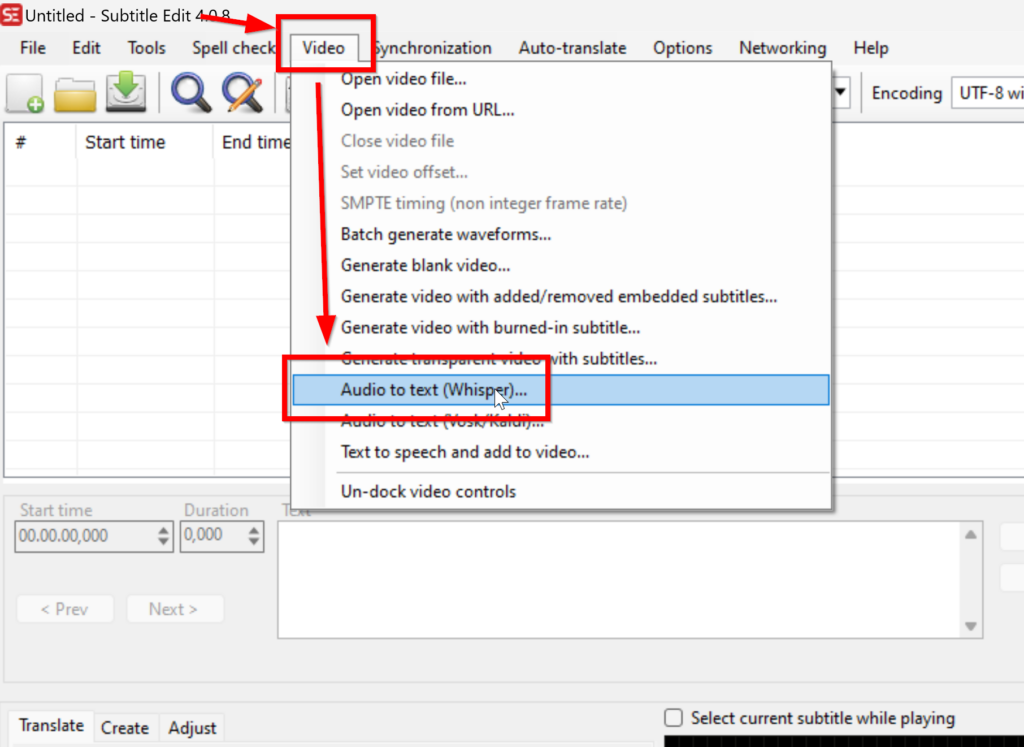
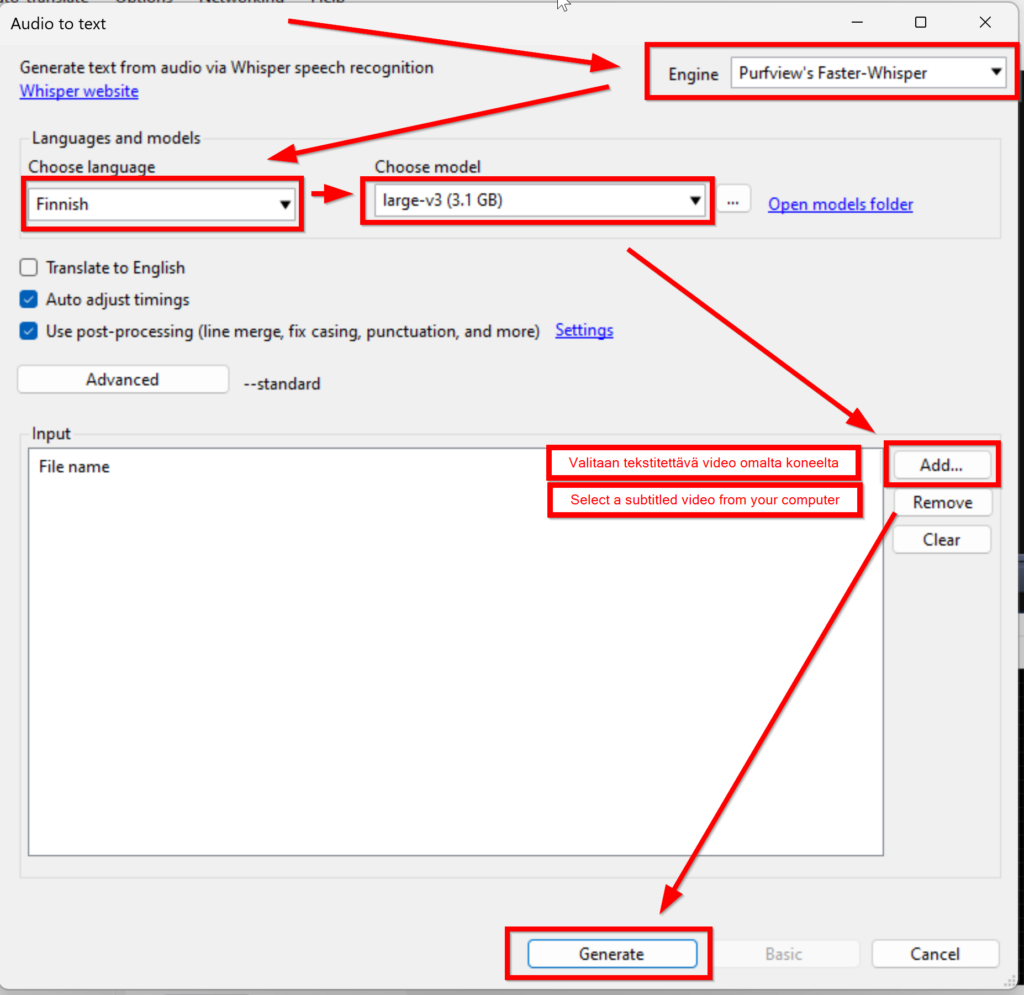
Huomioi, että ensimmäisellä kerralla aikaa kuluu kielimallin lataamiseen. Myös tekstityksen tekeminen voi kestää, mutta tämä on täysin riippuvaista koneen tehokkuudesta.
Jos tarvitset apua jonkin ongelman korjaamiseen, tee tiketti HAMKin Helpdeskiin.
