Näytön jakamisen vaihtoehdot Teamsissa
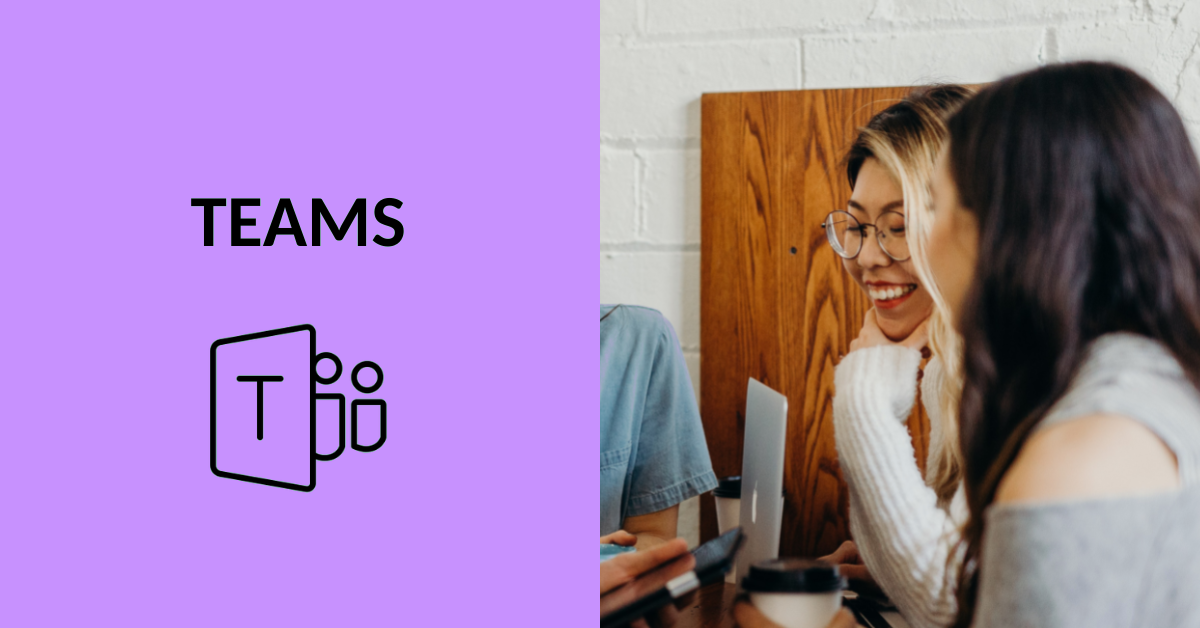
Sisältö
Teams-kokouksissa esittäjä voi jakaa osallistujille näkymää monin tavoin. Esitysnäkymäksi voi valita koko näytön, jonkin auki olevan sovelluksen tai sivut (esimerkiksi selaimen ikkunan tai OneNote-luonnoslehtiön), Microsoftin Whiteboardin tai kameran sisällön (esimerkiksi dokumenttikamera). Etukäteen on hyvä miettiä, mitä näytön jakamisen aikana haluaa jakaa ja valita vaihtoehdoista siihen käyttötarkoitukseen soveltuvin tapa.
Näytön jakamisen valikko avautuu Teams-näytön yläreunan kuvakkeesta, jossa on ylöspäin osoittava nuoli. Huomioithan, että vaihtoehdot ovat hieman rajatummat, jos kyseessä on Teams-kokouksen sijasta suoraan toisille henkilöille soitettu Teams-puhelu.

Yllä kuvankaappaus vaihtoehdoista, jotka ovat:
- Tietokoneen äänien sisällyttäminen jakoon.
- Esittäjän näkymän valitseminen.
- Koko näytön jakaminen.
- Auki olevan sovelluksen jakaminen.
- Whiteboardin jakaminen.
- Kameran sisällön jakaminen.
- PowerPoint- esityksen jakaminen ns. esittäjänäkymässä. (Teams tarjoaa viimeksi auki olleita esityksiä vaihtoehdoksi, lisää vaihtoehtoja saat haettua ”Etsi tietokoneesta”-painikkeesta).
Esittäjän kuvan näkyminen näytön jakamisen aikana
Esittäjän on mahdollista vaikuttaa oman videokuvan sijoittumiseen esityksen aikana. Tämä onnistuu Esittäjätila /Presenter mode -kohdasta. Voit myös lisätä videokuvallesi taustan. Testaa ja kokeile vaihtoehtoja löytääksesi tilanteeseen sopivin tapa.
Koko näytön jakaminen
Koko näyttöä jakaessa esityksen seuraaja näkee kaiken, mitä esittäjän näytöllä näkyy. Jos käytössä on useampi näyttö, valikossa näkyvät kaikki valittavissa olevat työpöydät. Sen näytön ympärille jota esität, ilmestyy punainen kehys. Huomioi, että esimerkiksi sähköpostin tms. ponnahdusikkunat tulevista viesteistä tai muista ilmoituksista näkyvät myös jaossa, ellei sinulla ole käytössä Teamsin ”Älä häiritse” -tila ja/tai Windowsin ”Keskittymisavustaja”. Myös muita Teamsin ilmoituksia voit hallinnoida Teamsin asetuksista.
Työpöydän jakaminen soveltuu tilanteisiin, joissa…
- haluat vaihdella esitysnäkymää eri sovellusten tai ikkunoiden välillä. Esimerkiksi PowerPoint esityksessäsi on linkkejä, joita haluat näyttää esityksen aikana.
- haluat havainnollistaa jonkun ohjelman tai sovelluksen toimintaa, esimerkiksi näytät Moodlen toimintoa, joka avautuu alasvetovalikkona.
Ikkunan eli avoinna olevien sovellusten jakaminen
Kun esityksen jakamisen vaihtoehdoksi valitsee ”Ikkuna”, Teams näyttää valittavissa oleviksi vaihtoehdoiksi kaikki ne sovellukset, jotka ovat avoinna sillä hetkellä. Aluksi näkyy vain avoinna olevien ikkunoiden määrä, mutta kuvaketta klikkaamalla näkee tarkemmin mitä sovelluksia on auki.
Yksittäisen ikkunan jakaminen on tietosuojan kannalta paras vaihtoehto, koska silloin voit olla varma, että osallistujat eivät näe mitään muuta. Kannattaa myös huomioida, että esimerkiksi alasvetovalikoiden sisällöt eivät välttämättä näy ikkunaa jakaessa.
PowerPointin esittäjänäkymä
PowerPointin esittäjänäkymässä diat avautuvat näkymään, joka on monipuolisempi ja saavutettavin tapa näyttää diaesitystä. Katso tarkempi ohje esittäjänäkymän käytöstä Microsoftin ohjeesta. Esitysnäkymässä on mahdollista käyttää myös piirto- ja osoitustyökaluja, eli annotointityökaluja. Lue lisää piirtotyökaluista Microsoftin ohjeesta.
Whiteboardin jakaminen
Microsoft Whiteboard on digitaalinen valkotaulu, jonne voi muun muassa lisätä liimalappuja, kirjoittaa tekstiä tai piirtää. Whiteboardista löytyy erillinen ohje Digipedaohjeista.
Tietokoneen äänien sisällyttäminen esitykseen
Tietokoneen äänet eivät automaattisesti kuulu osallistujille. Tilanteessa, jolloin osallistujien on hyvä kuulla äänet esimerkiksi videoita jaettaessa, tulee äänien kuuluminen sallia ”Sisällytä tietokoneen ääni”-painikkeesta näytön jakamista aloitettaessa.
Esityksen aikana äänet saa kuulumaan osallistujille näytön yläreunan valintapalkista, josta löytyy myös muita jakoasetuksia.
Microsoftin ohjeet
