Add users to courses in Moodle

Article sections
You can set several keys or options to enroll in a Moodle course. Primarily, users enter courses through Peppi implementations, instruction. Other options include meta linking and using an enrollment key.
With the meta link, students enrolled in another course can automatically access the contents of other courses as well. By making a meta link, you can configure students in a particular course to be assigned to a specific group in a linked, new course.
To access the course, the teacher can also specify a key, i.e., a password, and the student can enroll to a specific course. If there are, e.g., group assignments in the course, and the student must be involved in the group in one way or another – the student either makes the group choice himself or the teacher does it. Read more: Moodle: Groups and groupings and Moodle: Group work .
The sub-course activity creates a link to another course and allows the grade formed by working in one course to be directly transferred to another course.
Go to the Add participants page
When you are in the course homepage, click on Participants in the left column. On the right-hand side cog wheel click on the enrollment methods.
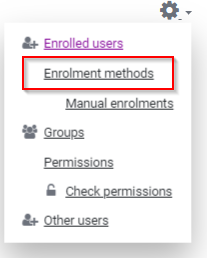
A new page opens showing the available enrolling methods and can be edited or added from the drop-down menu if necessary. The Eye icon allows you to enable or disable the enrolling method.
- Meta linking
Go to the Add participants page. Add a meta link via the drop-down menu (Select> Course meta link ).
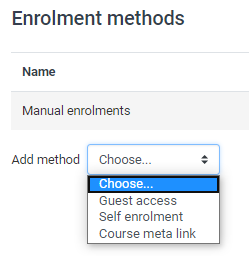
- Select the course where you want include students from to this workspace.
- If you want them to be automatically assigned to a specific group, you can select from Add to group.
- If you are creating new groups, add groupings to the groups after this so that you can easily manage different groups in the workspace later. Help: https://digipedaohjeet.hamk.fi/ohje/moodle-ryhmat-ja-ryhmittelyt/#ryhmittelyjen-luominen-ty%C3%B6tilaan
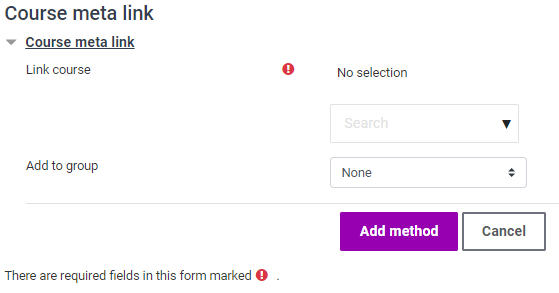
- The key for the student
A. Go to the Add participants page. If the way to add participants already includes Self-enrollment (Student), edit it via the cog wheel icon and change the desired course key. If the participant insertion method is dimmed, the insertion method is not enabled. Press the eye icon to activate the insertion method.
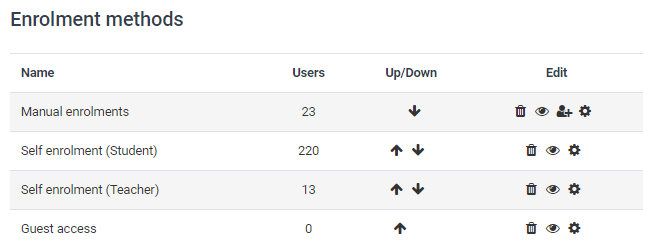
Clicking the cog wheel icon opens a settings page where you can edit the settings later.
- Enter a descriptive name for the registration method.
- Specify the course key. NOTE. The key must have at least one uppercase letter, one lowercase letter and one special character.
- The Define Role option defines the role of registered users. The default is student.
- If you wish, you can also create a welcome message for students that they will see when they join as a course member.
B. Always remember to save changes. If the Self-Registration (Student) registration method is not found in the list, you can add it via the drop-down menu (Select> Self enrolment ). Specify the information according to section A.
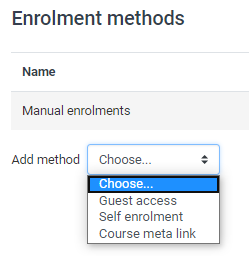
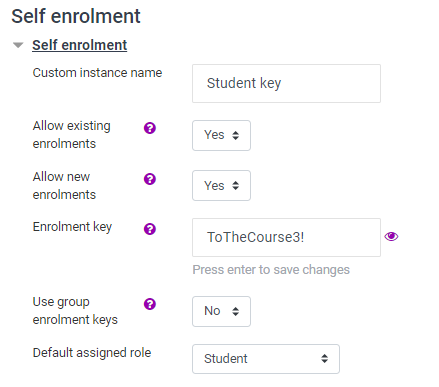
NOTE! To allow any Moodle user to enroll for the course, enable self-enrollment, but do not add a course key. If you want to limit the course to a specific group, you must specify the key and notify them separately.
- Adding an individual user
An individual user (e.g., a visiting teacher) can also be added to the workspace manually. When in the workspace, in the Navigation section, select Participants. On the participants page, click the Enrol users button.
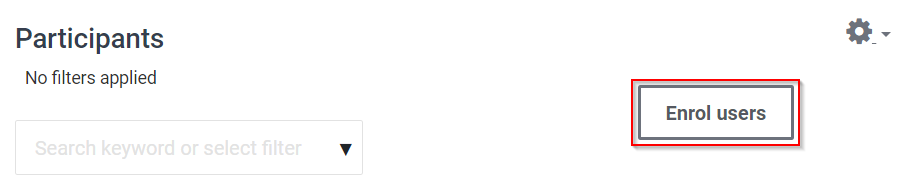
In the search box, type the name of the user you want to add and press to add the desired user from the list of users suggested by Moodle to the correct user information. In addition to the name, the user sees an e-mail address. People may have the same name or may have an expired ID, so be careful. You can add as many users as you need at one time.
Finally, click Enrol users

