Teamsin tiedostot
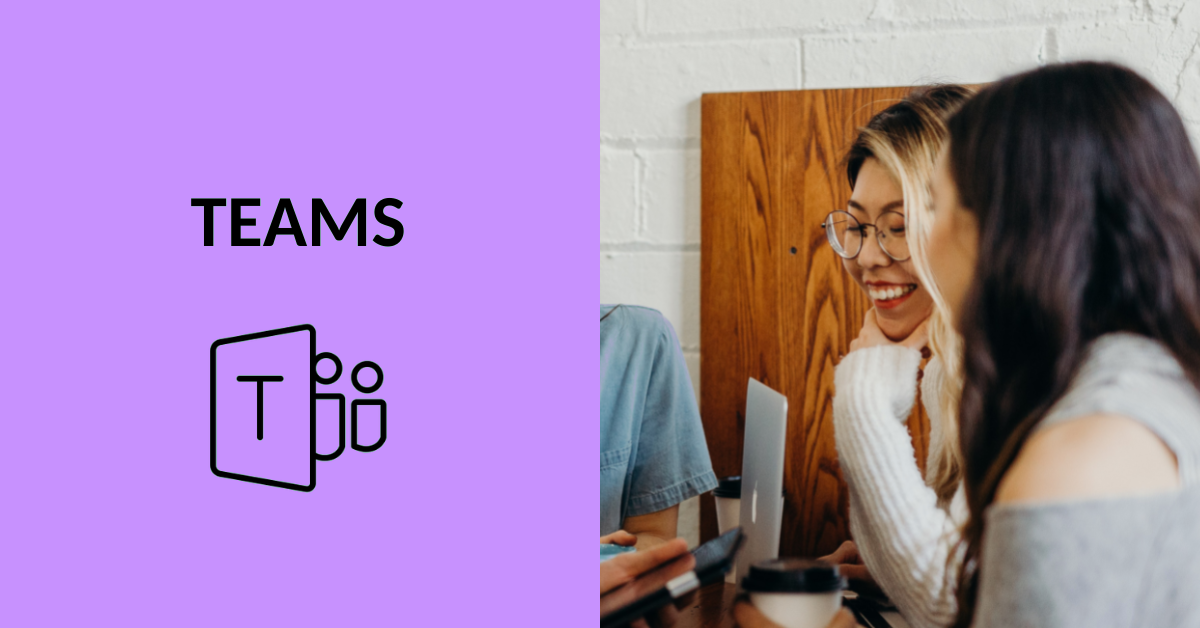
Sisältö
Jokaiselta Teams-tiimin kanavalta löytyy yläpalkista välilehti ”Tiedostot”. Kyseiselle välilehdelle voi luoda uusia tiedostoja ja kansioita tai tuoda olemassa olevia tiedostoja omalta koneelta.
Uuden tiedoston tai kansion luonti Teamsissa
Voit luoda tiedostoja ja kansioita suoraan Teamsin kautta klikkaamalla Tiedosto-välilehdellä ”Uusi”. Valitse sen jälkeen joko kansion luominen tai sopiva tiedostomuoto.
Seuraavaksi tiedostoa luodessa Teams kysyy tiedoston nimen. Luo-painikkeen painamisen jälkeen tiedosto avautuu Teamsin sisään, jossa sitä voi muokata. Sulje-painikkeesta saat suljettua tiedoston ja palattua tiedostojen listaus-näkymään. Kun luot tiedoston tai kansion, kaikki tiimin ja kanavan jäsenet pääsevät sen näkemään ja muokkaamaan sitä.


Valmiiden tiedostojen tuonti Teamsiin omalta koneelta
Jos haluat tuoda tiedoston tai kansion Teamsiin omalta koneelta, valitse kohta ”Lataa palvelimeen”. Kun tiedosto on latautunut, saat avattua sen nimeä klikkaamalla. Myös tällaiset tiedostot ja kansiot ovat kaikkien tiimin tai kanavan jäsenten käytettävissä.
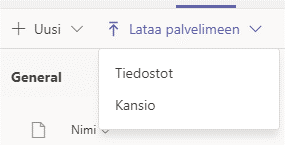
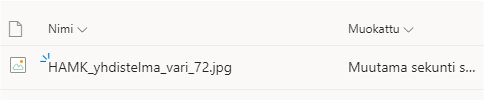
Teamsin tiedostot ja SharePoint
Jokaisella Teams-tiimilä ja kanavalla on automaattisesti oma SharePoint-sivunsa. Kaikki tiimin kanavalle tallentuvat tiedostot synkronoituvat automaattisesti myös SharePointiin talteen. SharePointin avulla voit muun muassa palauttaa tiedostojen vanhoja versioita tai vahingossa poistettuja tiedostoja.
Voit avata tiedoston SharePointissa klikkaamalla nimen perässä olevaa kolmea pistettä ja valitsemalla ”Avaa sovelluksessa SharePoint”.
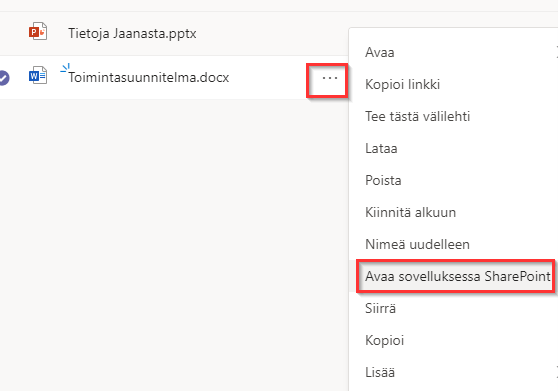
Tiedostojen ja kansioiden jakaminen tiimin ulkopuolisille
Tiedoston tai kansion jakaminen tiimin ulkopuolisille onnistuu SharePointin avulla. Yllä olevassa kappaleessa on kerrottu, miten saat tiedoston auki SharePointissa. Nyt viemällä hiiren haluamasi tiedoston kohdalle SharePointissa, tulee näkyviin jakamispainike, jonka kautta pääset jakamaan tiedoston joko tietyille henkilöille tai koko omalle organisaatiollesi.
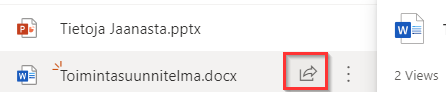
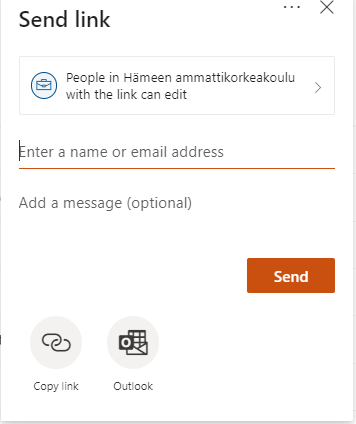
Teams-tiimin elinkaari ja poiston vaikutus tiedostoihin
Tyhjiksi jääneet Teams-tiimit, eli ryhmät joissa ei ole omistajaa tai yhtään jäsentä, poistetaan HAMKin Digipalveluiden toimesta.
Poiston myötä kaikki tiimiin liittyvät tiedostot, muistiot, Planner-suunnitelmat ym. poistuvat, myös SharePointista. Mikäli Teamsissa on tiedostoja, jotka tarvitsee säilyttää myös tiimin poistamisen jälkeen, ne kannattaa tallentaa esim. omaan OneDriveen tai verkkolevyasemalle (pitkäaikainen säilytys).
Mikäli tarve tiimin olemassaololle lakkaa, voivat tiimin omistajat poistaa sen myös itse Poista tiimi / Delete the team –toiminnolla Teamsissa, joka löytyy tiimin nimen jälkeen “kolmen pisteen” alta.
