Files in Microsoft Teams
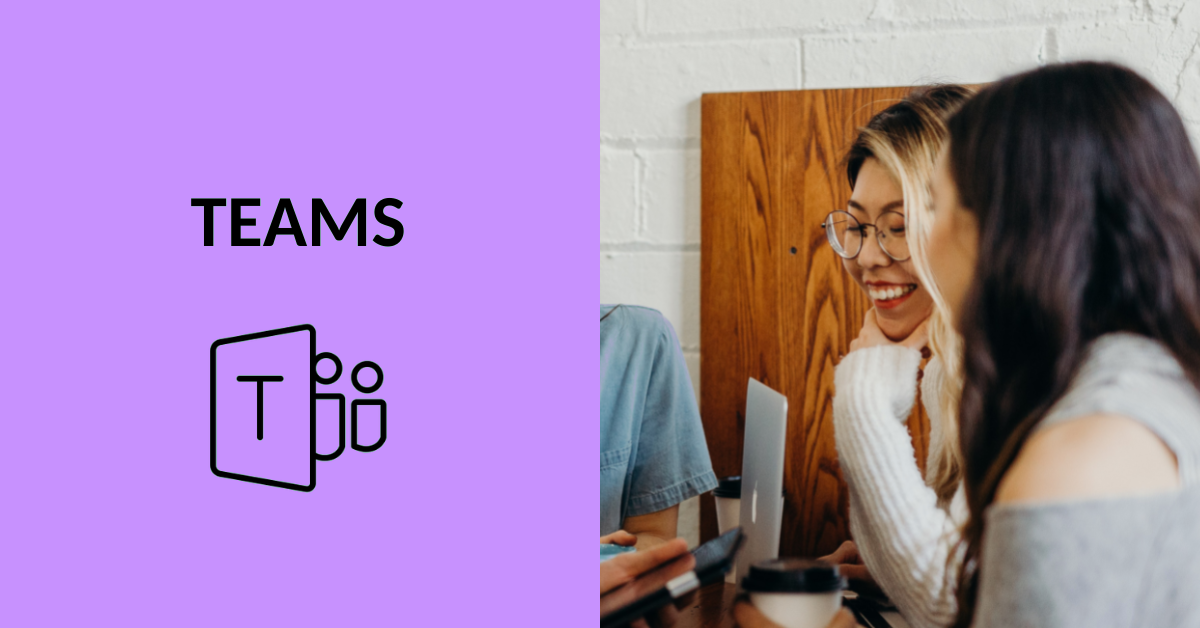
Article sections
Each team has a Files-tab in Teams. You can create files and folders or import existing files from your computer.
How to create a new file or folder in Teams
You can create new files and folders directly in Teams. When you create a file, open Files-tab (1) and choose +New (2). Then you can decide would you like to create a new folder (3) or a document (4).
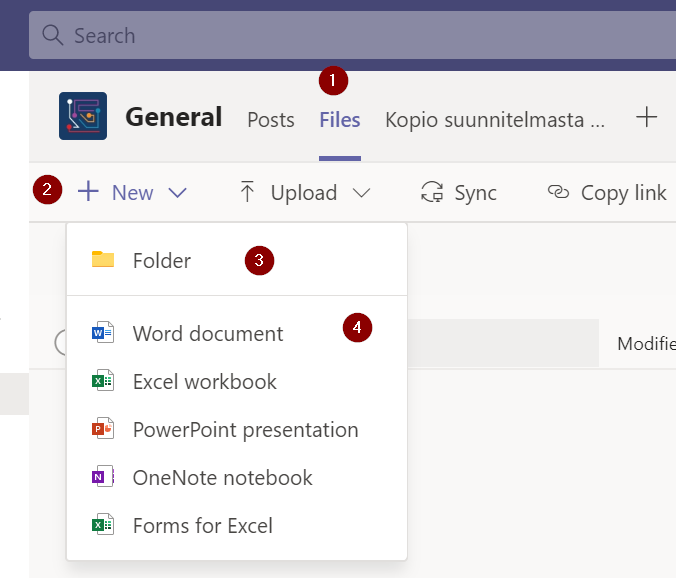
If you create a new document, Teams prompts you the file name.
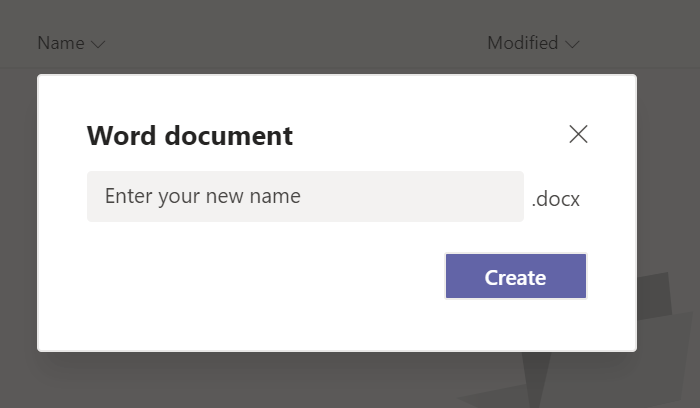
After pressing the Create button, the file opens inside Teams, where you can edit it. Use the “Close” button to close the file and return to the file listing view.
When you create a file or folder, all team and channel members can see and edit it.
Importing existing file from computer
To import a file or folder into Teams from your computer, click Upload. Once the file is downloaded, you can open it by clicking its name. Imported files and folders are also available to all team or channel members.
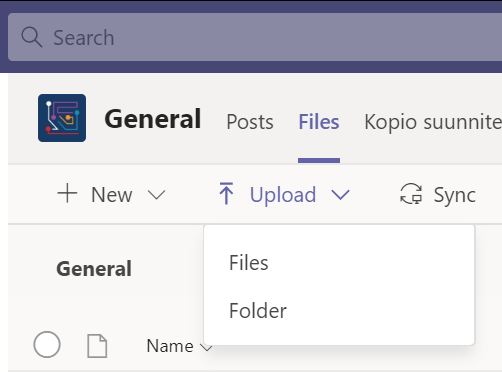
Files and SharePoint
Each team and channel automatically has its own SharePoint page. All files stored on the team’s channel are automatically synced to SharePoint. With SharePoint, you can for example restore old versions of files or accidentally deleted files. To open a file in SharePoint, click the “three dots” after the name and select “Open in SharePoint.”
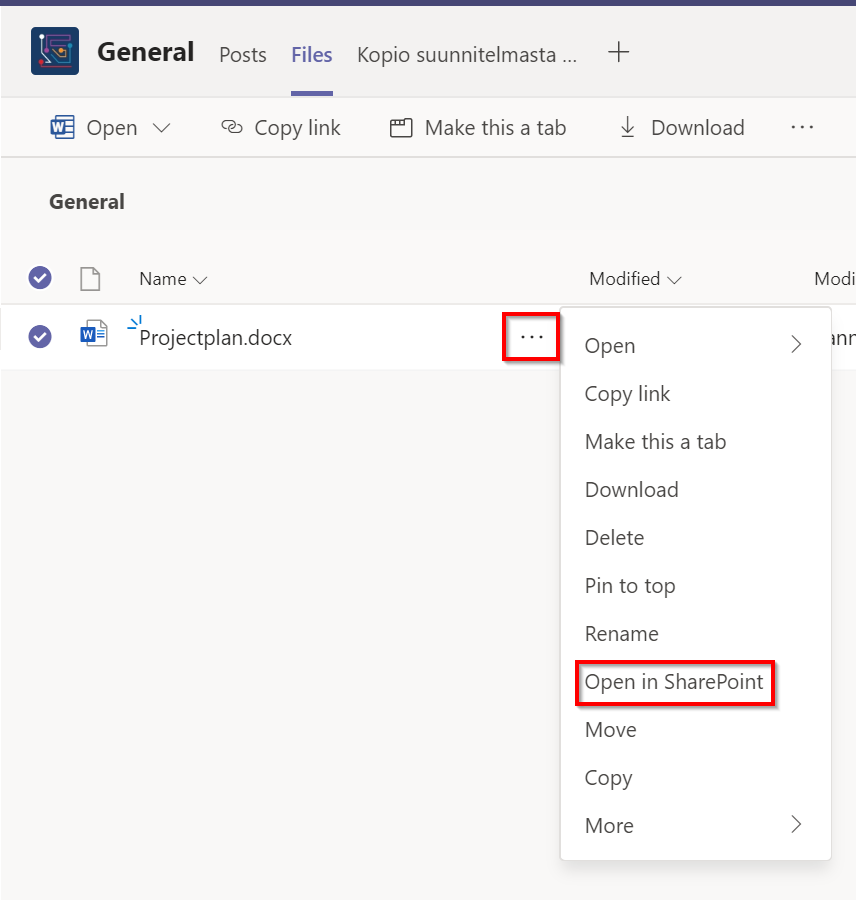
Sharing a document for people outside the team
Share a file or folder with people outside the team, choose Open in Sharepoint “behind” the three points after the file name.
In this case, a SharePoint files view opens in the browser. A sharing button appears after the file name while pointing to the file name by mouse.
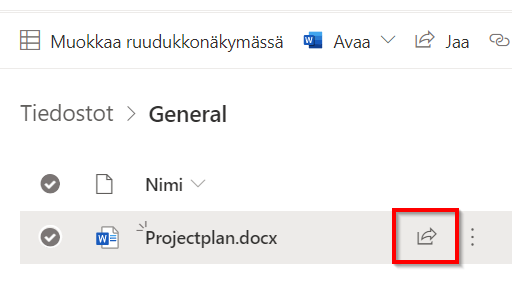
You can share the file the same way you do on OneDrive, that is, for specific people or your entire organization
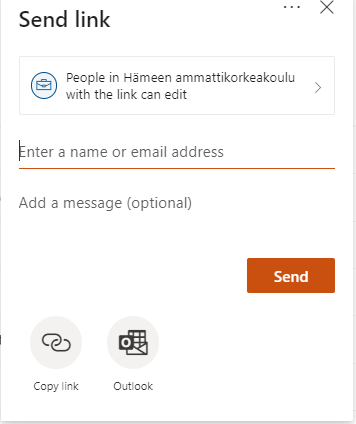
Team deletion and how it affects on files in Teams and SharePoint
The Teams team will be deleted by the HAMK’s Digital Services if the group doesn’t have any owner or members.
During deletion, all team files, memos, messages, Planner plans, etc., will be deleted, including SharePoint files. If some files need to be stored after the team deletion, it’s a good idea to save them, for example, on OneDrive or computer hard disk (long-term storage).
More guidance
- Collaborating with Teams, SharePoint, and OneDrive (Microsoft)
- Microsoft Teams: get started (Digipedaohjeet)
