How to create a long-term link for an occuring Teams meeting
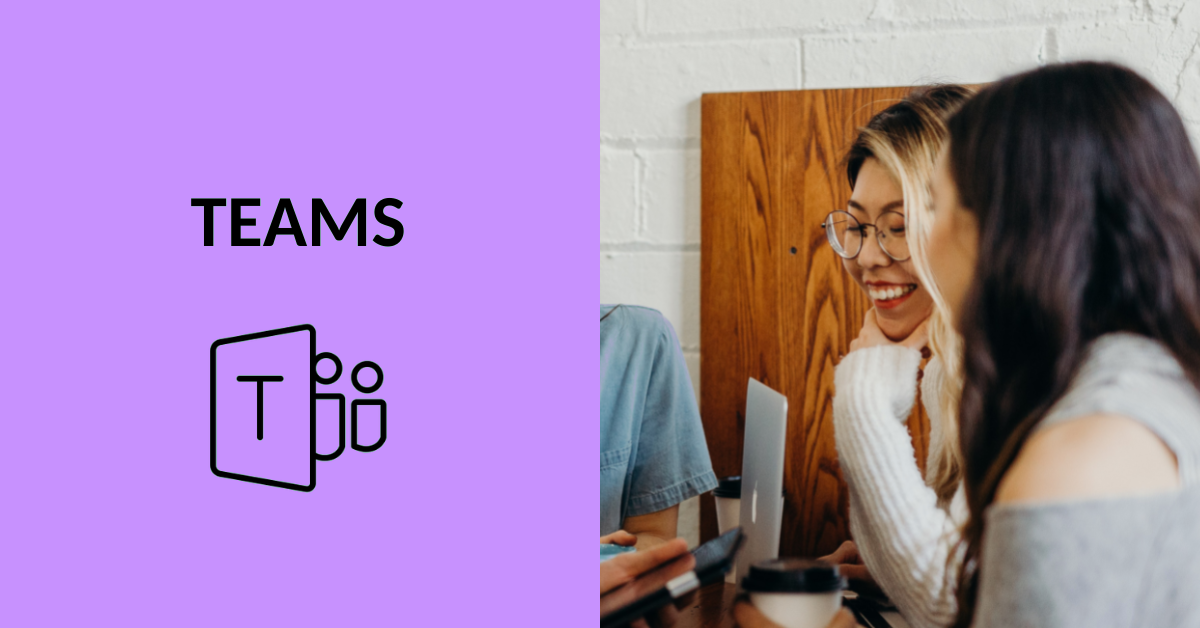
Article sections
This guide explains how to use Outlook to create a long-term link for your Teams meetings.
Note! Create own long-term Teams online meeting link for each purpose to ensure privacy. Please note that all the messages and participants in previous online meetings will be remained. When rejoining a meeting with the same link, all the previous messages are visible to all the participants.
Desktop app
Open the calendar in the Outlook app and create a new meeting invitation with a Teams meeting:
- 1. Click “New meeting”. Then click create a Teams meeting.
- 2. Nowadays “New Teams meeting” can be founded straight from “Home”-page.
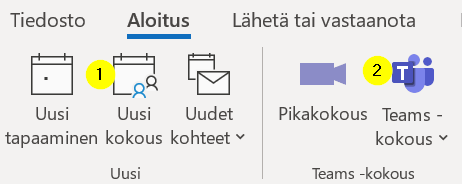
- After that, a link to join a Teams meeting appears automatically below the message. Copy the link to the meeting by right-clicking “Click here to join the meeting” and select “copy hyperlink”. Now you can paste the link, for example, into the Moodle to be shared with students. Remember to send a calendar invitation to yourself so that you can return to the link if necessary.
Browser
- Open the Outlook calendar in browser.
- Create a new meeting and activate the “Teams meeting” from button.
- Send meeting invitation to yourself.
- When opening the event you will see the meeting link in the information-field. Copy the link to the meeting by right-clicking “Click here to join a meeting” and select “copy hyperlink”. Now you can paste the link, for example, into the Moodle to be shared with students.
How long does the link remain active?
If the meeting link is used actively (less than 60 days between uses), it will continue to work. (Source: Microsoft). Therefore, after longer breaks, it’s advisable to check the link’s functionality.
More guidance
- The visibility of chat messages in Teams-meetings (Digipedaohjeet)
- Recording Teams meetings and sharing the recording (Digipedaohjeet)
