Recording Teams meetings and sharing the recording
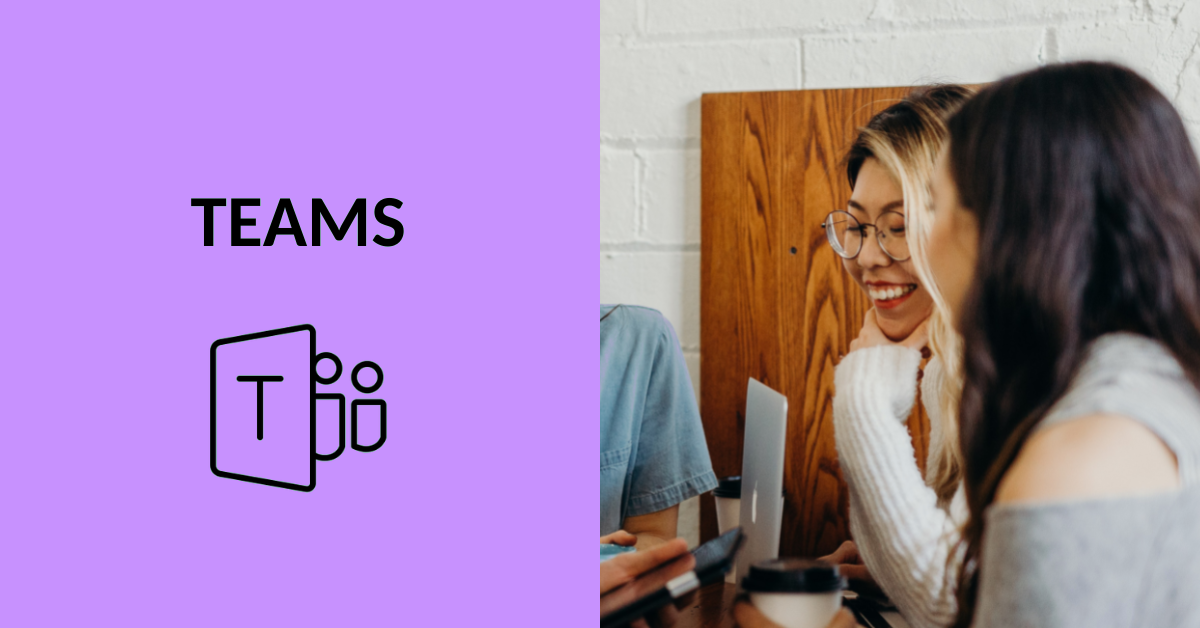
Article sections
Learn how to record a Teams meeting and what’s related to it.
Recording Teams-session
The session can be easily recorded in Teams. When you start recording, the transcription of speech also begins. This means that speech is automatically typed into text. Transcription can be used in video subtitles. The language of transcription can be selected from numerous options. Make sure the language is the same as the one spoken in the meeting. If necessary, you can also turn off the transcription completely.
Other things to know about recording
This Microsoft guide goes into more detail about recording a Teams meeting, e.g.
- Who can record ameeting?
- Where is the session recorded?
- Recording expiration
More guidance
- Record a meeting in Teams (Microsoft support)
- How to schedule a meeting in Teams (Digipedaohjeet)
