How to produce accessible educational material with Sway
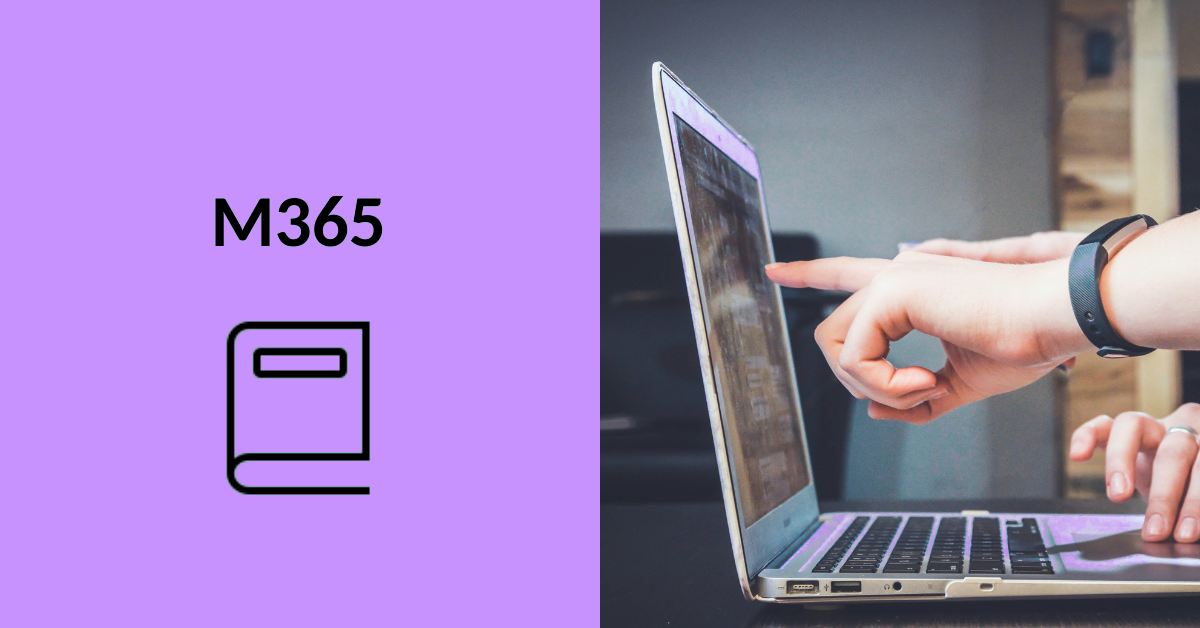
Article sections
When you, as a teacher, make your materials accessible, you ensure that all students have the opportunity to use them in the best possible way. You use the usability checker tool when importing text, images, videos or other embeds into Sway. With the tool, you can, among other things, ensure the usability of hyperlinks and the access of screen readers to the contents.
How to make Sway material accessible
Producing simple, accessible material based on text and images does not require a lot of work from the teacher.
- Make the headings unique and always use a heading style.
- Never use italics, underline or capital letters in the text.
- Use a high enough contrast in colors or make sure users can access a high-contrast easy-to-use view. You can check the contrasts, for example, with the WebAim checking tool.
- Make clear descriptions of the links in the text instead of just URLs. In the link’s Display text box, make sure that the linked text is unambiguous and describes the content behind the link.
- Make sure that alternative texts are made for images and videos in the edit view so that screen readers can interpret them. Sway creates an alternative text for the image based on the file name or uses an already existing alternative text (e.g. images downloaded from the web may already have this). Make sure that the automatically generated text is descriptive.
- Use subtitles for audio and video content. Subtitles can also be used when sound cannot be used (for example in noisy environments or quiet environments). You can retrieve the subtitle file from your computer or e.g. via the OneDrive service.
Sway’s easy-to-use view
The student can open the material produced with Sway by choosing the Easy-to-use view option from the three points of the presentation. When you share the link to the materials, also include information about the possibility of an easy-to-use view.
