Tekstitystiedoston tuottaminen Screenpal-ohjelmassa

Sisältö
Voit lisätä Speech-to-Text -toiminnallisuudella videossa puhutun puheen tekstiksi automaattisesti tai manuaalisesti. Tämän tekstityksen voit tallentaa erilliseksi tiedostoksi, jota voit hyödyntää esim. Kalturassa videon tekstityksessä.
Pikaohje
(Tuota tai tuo Screenpal videotiedosto, johon tarvitset tekstitystiedoston.)
- Avaa ohjelman työpöydältä tekstitettävä video. Valitse CC-painikkeesta joko
- automaattisesti tuotettu tekstivastine puheelle, Speech-to-Text. Muista tarkistaa valittu kieli TAI
- manuaalinen tekstitys, Blank captions. Manuaalinen tekstitys generoi tunnistetun puheen perusteella aikaleimat, eli paikat tekstityksille, mutta ei tuota sisältöä.
- Tee tarvittaessa korjauksia tekstitykseen.
- Kun tekstitys on valmis, tallenna tekstitys tiedostoksi export as -toiminnolla. Tekstitystiedosto on valmis ladattavaksi esimerkiksi Kalturaan ladatun videon yhteyteen, ohje.
- Siirry Screenpalissa videon editointinäkymään. Valitse CC-painikkeesta joko automaattinen tai manuaalinen tekstitys.
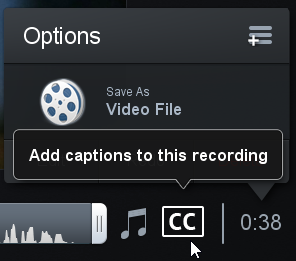
Jos käytät automaattista Speech-to-Text-toimintoa, tarkista kieliasetus.
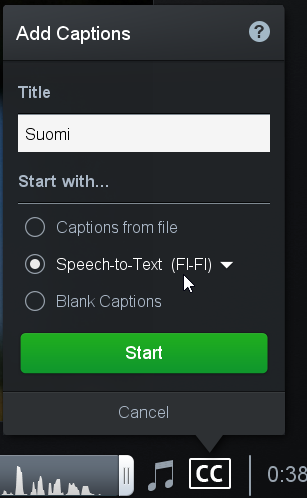
2. Kun Screenpal on tuottanut automaattiset puheelle tekstivastineen, tee tarvittaessa korjauksia tekstitykseen. Tekstialue aktivoituu, kun painat hiiren ykkösnapilla alueesta. Voit muokata, täydentää ja poistaa tekstiä tekstialueelta. Play-napilla voit toistaa repliikin.
Kun käytät videon esikatselua (aikaleiman vasemmalla puolella play-nappi), näet harmaalla taustalla kerralla näytettävän tekstiosion. Jos tekstimassaa on paljon, voit käsin lisätä syncpointin ja kopioida osan tekstistä uudeksi tekstityskappaleeksi.

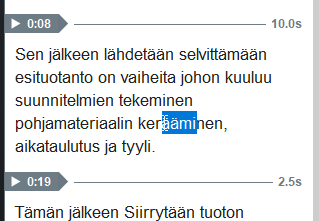
3. Kun tekstitys on valmis, tallenna samassa näkymässä tekstitys tiedostoksi.
- Avaa valikko tekstitysten muokkausikkunan yläpuolelta Captions Text -tekstiä painamalla.
- Valitse Export as -toiminto.
- Valitse SubRip Captions File.
- Älä muuta tiedostopäätettä .srt.
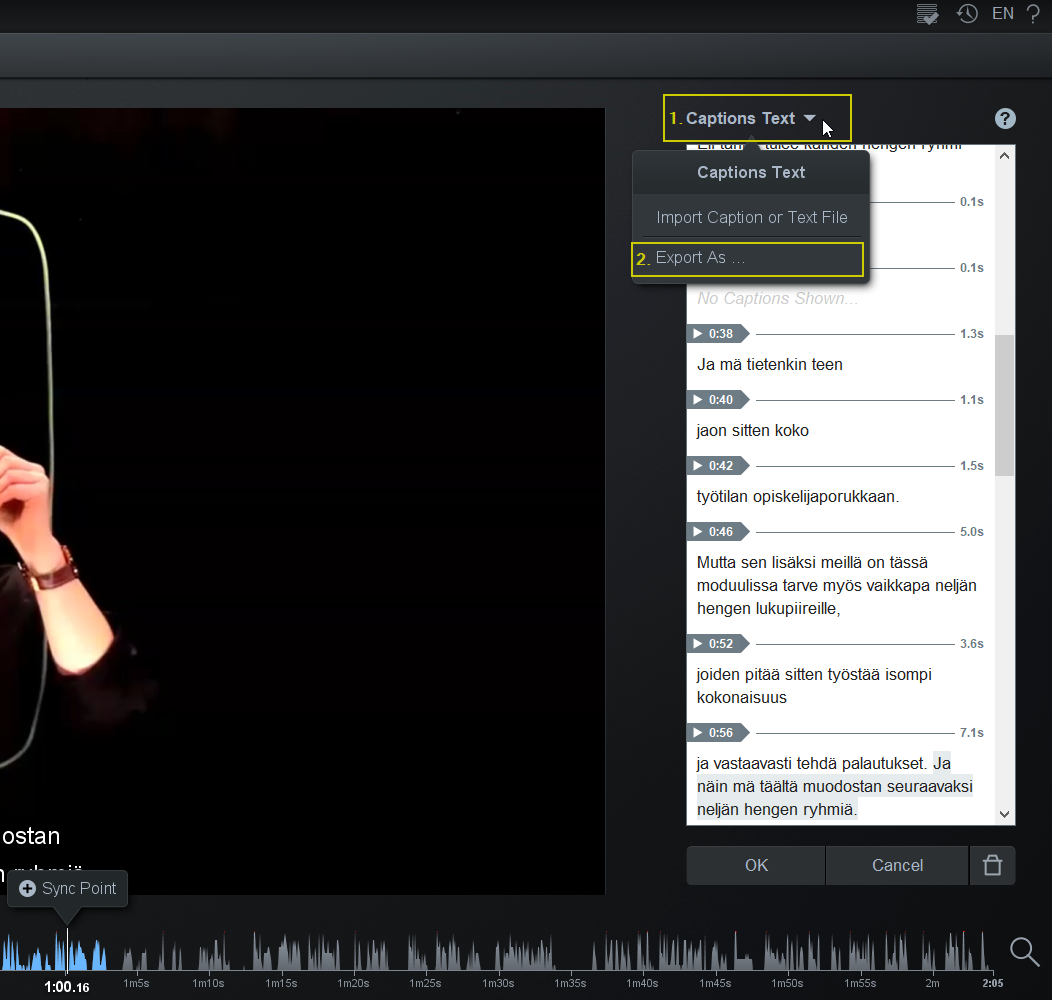
Huom. Mikäli olet tehnyt videon SOMilla ja video tarvitsee julkaista videotiedostoksi, älä ota tekemääsi tekstitystä mukaan tuotettavaan videotiedostoon.
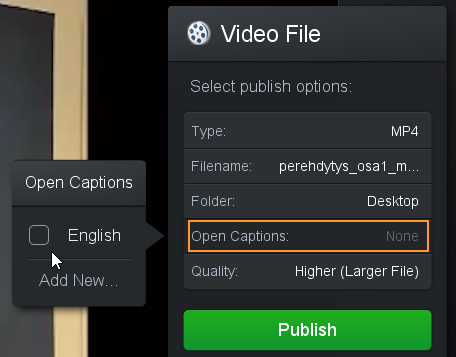
Tekstitystiedosto on valmis käytettäväksi esimerkiksi Kalturassa, ohje.
