ReadSpeaker-työkalu tarjoaa lukemisen apuvälineitä

Sisältö
ReadSpeaker on verkkosivuilla toimiva työkalu, jonka avulla voi muun muassa kunnella verkkotekstejä, rajata tekstin lukunäkymää sekä suurentaa ruudulla näkyvää tekstiä. Työkalusta voi olla apuja lukemisen ja hahmottamisen pulmiin, mutta myös tilanteissa, joissa mieluummin kuuntelee tekstejä kuin lukee niitä itse.
ReadSpeakerin toiminnot HAMKin verkkosivuilla ja Moodlessa
ReadSpeaker-painike on käytössä HAMKin verkkosivuilla. Learn/Moodle-oppimisympäristössä on samat toiminnot sisältävä ReadSpeaker-lohko. Lohko on käytössä kaikilla Moodlen sivuilla.
Työkalun perusnäkymästä voit avata yksityiskohtaisemman työkaluvalikon (1) tai käynnistää verkkosivun tekstin lukemisen suoraan (2).

- Kun käynnistät lukemisen, avautuu uusi valikkonäkymä.
- Voit keskeyttää, pysäyttää tai siirtyä toiseen kohtaan lukemisessa.
- Voit vaihtaa lukijan äänenvoimakkuutta ja lukunopeutta.
- Lukija sulkeutuu valintapalkin oikean reunan rastista.

- Yksityiskohtaisemmasta työkaluvalikosta avautuvat seuraavat toiminnot:
- Asetukset
- Lukukielen valinta
- Lue osoittamalla -toiminto
- Suurenna teksti -toiminto
- Tekstitila
- Kohdistin
- Tallenna mp3 tiedosto
- Ohje

- Asetuksista saat valittua ruudunlukijan korostusasetukset eli sanan tai lauseen taustavärin lukijan etenemisen mukaan. Myös luettavan tekstin fontin väri on mahdollista vaihtaa. Asetuksista voit määritellä myös lukunopeuden sekä äänenvoimakkuuden.
- Lukukielen valinta –kohdasta voit tarvittaessa vaihtaa lukijan kielen Moodle-sivun mukaiseksi kieleksi, jotta luettu teksti kuulostaa oikein äännetyltä. Verkkosivulla lukija lukee tekstin automaattisesti oikealla kielellä, ja siksi valintapainiketta ei siellä ole.
- Lue osoittamalla -toiminnon avulla voit vaihtaa ruudulta luettavaa tekstiä sen mukaan mihin osoitat hiirellä. Toiminto laitetaan pois päältä samasta kohdasta. Luettava teksti näkyy sivun alareunassa värillisellä pohjalla ja luettava sana toisella taustavärillä korostettuna.
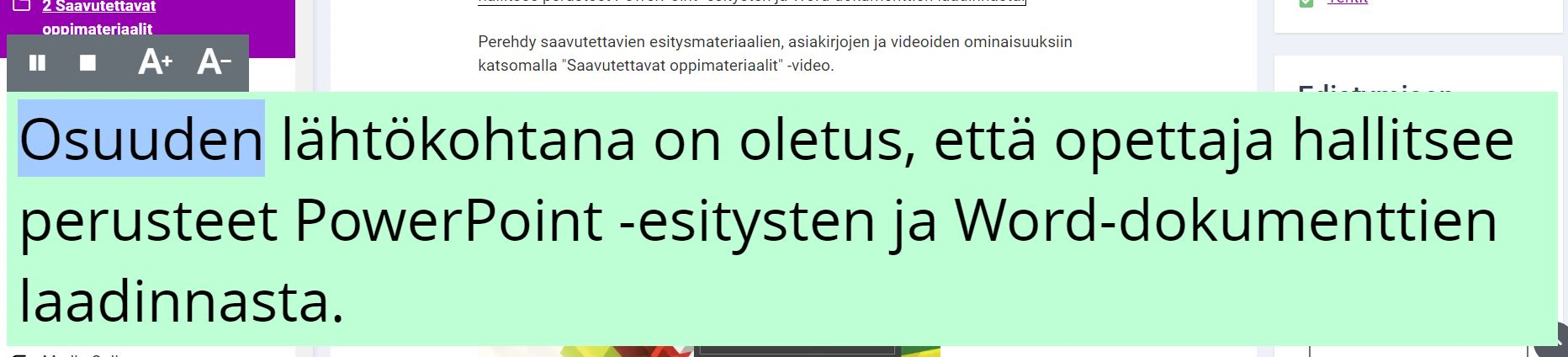
- Suurenna teksti -valinnalla saat suurennettua tekstiä.
- Tekstitila avaa selainikkunan erilliseksi teksti-ikkunaksi, jonka fontti on saavutettavaa. Teksti-ikkunan sisällä voit käynnistää lukijan, suurentaa tekstin kokoa tai vaihtaa tekstin väriä ja taustaväriä. Tekstitilan saa avattua koko näytön suuruiseksi oikeasta yläkulmasta ”Suurenna ponnahdusikkuna” valinnalla.
- Kohdistimen avulla voit rajata tekstistä näkyville muutaman rivin korkuisen kaistaleen, jonka tarkempaa korkeutta voit itse säädellä oikean reunan + ja – painikkeista. Kohdistimen saa pois päältä viivaimen oikean päädyn rastista.
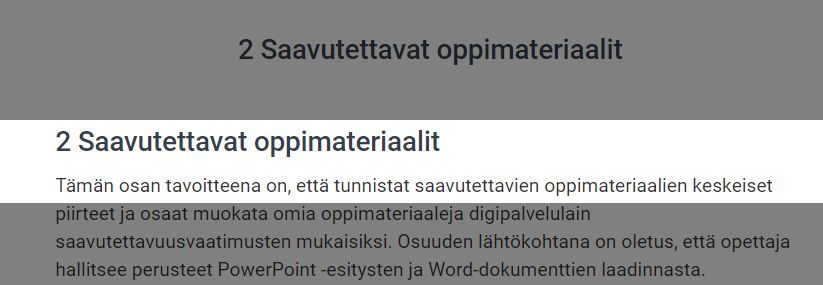
- Tallenna mp3 tiedosto -toiminto tallentaa avoinna olevan verkkosivun puhuttuna mp3-tiedostona, jonka voit tallentaa esimerkiksi omalle tietokoneellesi tai kuunnella sen vaikka mediasoittimella. Huomaa, että tallenne on ruudunlukijan puhumaa tekstiä eli se voi sisältää myös valikkojen tekstejä.
- Ohje kertoo sinulle tarkemmin ReadSpeaker webReaderin käytöstä ja ominaisuuksista. Ohjeessa on kerrottu myös näppäinkomennot eri toimintojen aktivoimiseksi sekä näppäinnavigoinnin käytöstä verkkosivuilla.
Lisätietoa ReadSpeakerista
- ReadSpeakerin Youtube -kanava, jossa paljon englanninkielisiä videoita
- ReadSpeakerin tuotesivut
