Moodle’s automatic reminder messages

Article sections
The re-engagement activity, i.e. the reminder function, sends an email message to the student according to the conditions you set. A separate reminder must be defined for each automatically sent e-mail message logic.
Use the reminder when you want
- reminds students of upcoming deadlines.
- to wake up the passive students of the implementation.
Quick guide
- Design the logic for sending email messages to students.
- Turn on editing mode. Add a Reminder activity.
- Give the reminder a name. Define the reminder conditions: timing or execution. If you want the reminder to go out only before/after the performance of a certain activity, set the progress condition for the reminder.
- Format the body of the email message.
- Prepare other necessary reminders.
- Design the logic for sending email messages to students. Messages will not be sent if the conditions are not met.
- Turn on editing mode. Add a Reminder activity. Reminders appear automatically hidden in the workspace.
- Give the reminder a name. Define the reminder conditions: timing (after a delay) or completion (on re-engagement completion). Check the terms of the definition:
- After completing the activity: If you have specified the completion of the activity as a condition, put a check in the “Suppress notification if target activity complete” box below the email message settings. You can then specify which activity the message is related to.

- After delay: If you have set the condition to After delay, specify the delay after which the e-mail message is sent. The delay starts counting from the moment the student joins the workspace. You can also select multiple reminder messages to send under “Reminder count”.
- if you wish, define an activity from the progress conditions, after completion of which the reminder message will no longer be sent to the student.
- Progress conditions: if you want reminders to be sent only after completing a certain section, define the progress condition from the Limit access setting: group selection, date or something similar. You can also play with the completion of activities: set the grade of a certain activity as a condition, so that the reminder is activated after it is completed, specify that the student must not have completed a certain activity, in which case the reminders will work until it is completed.
4. Format the body of the e-mail message.
The subject line of the email message. If you wish, you can set yourself as the recipient of the copy, for example, add the title you want for yourself.
If you wish, you can use, for example, the following information automatically extracted from the workspace:
- %courseshortname%
- %coursefullname%
- %userfirstname%
- %userlastname%
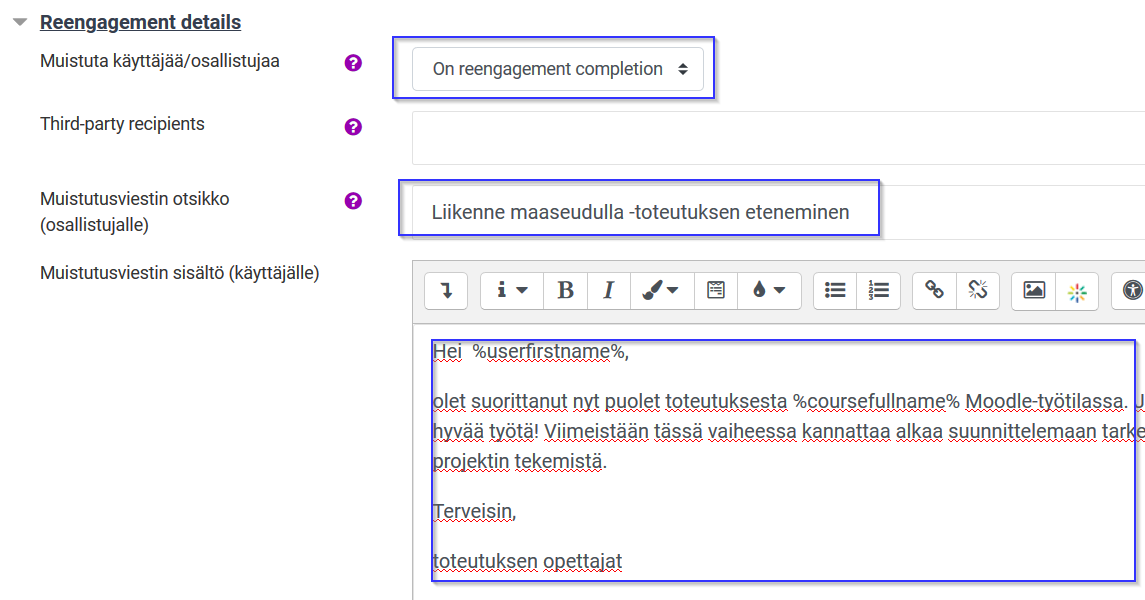
When planning, consider:
Is the implementation method in the workspace a linear continuum? If not, which parts or what kind of schedule should be considered when creating reminders?
If the execution method is linear, form a logical continuation of the reminders: Remind about the upcoming, next deadline, not the one after that!
Consider because you are using an email to remind you. Too frequent reminders lose their effectiveness.
