Moodlen automaattiset muistutusviestit

Sisältö
Re-engagement-aktiviteetti eli muistutustoiminto lähettää opiskelijalle sähköpostiviestin asettamiesi ehtojen mukaisesti. Jokaista automaattisesti lähetettävää sähköpostiviestilogiikkaa varten pitää määrittää erillinen muistutus.
Käytä muistutusta, kun haluat
- muistuttaa opiskelijoita tulevista deadlineista.
- herätellä toteutuksen passiivisia opiskelijoita.
Pikaohje
- Suunnittele logiikka, jonka mukaan opiskelijoille lähetetään sähköpostiviestejä.
- Laita muokkaustila päälle. Lisää Muistutus-aktiviteetti.
- Anna muistutukselle nimi. Määrittele muistutuksen ehdot: ajoitus tai suoritus. Mikäli haluat muistutuksen lähtevän vasta ennen/jälkeen tietyn aktiviteetin suoritusta, aseta muistutukselle etenemisen ehto.
- Muotoile sähköpostiviestin pohja.
- Laadi muut tarvittavat muistutukset.
- Suunnittele logiikka, jonka mukaan opiskelijoille lähetetään sähköpostiviestejä. Viestejä ei lähetetä, mikäli ehdot eivät täyty.
- Laita muokkaustila päälle. Lisää Muistutus-aktiviteetti. Muistutukset näkyvät automaattisesti piilotettuina työtilassa.
- Anna muistutukselle nimi. Määrittele muistutuksen ehdot: ajoitus (viiveen jälkeen) tai suoritus (on re-engagement completion). Tarkista määrittelyn ehdot:
- Aktiviteetin suorituksen jälkeen: Mikäli olet määrittänyt ehdoksi aktiviteetin suorittamisen, laita rasti ruutuun sähköpostiviestin asetusten alapuolella olevaan ”” -ruutuun. Tämän jälkeen voit määrittää, minkä aktiviteetin suorittamiseen viesti liittyy.

- Viiveen jälkeen: Mikäli olet asettanut ehdoksi Viiveen jälkeen, määritä viive, jonka jälkeen sähköpostiviesti lähetetään. Viivettä aletaan laskea siitä hetkestä alkaen, kun opiskelija liittyy mukaan työtilaan. Voit myös valita useita muistusviestejä lähetettäväksi ”Reminder count” -kohdasta.
- määritä halutessasi etenemisen ehdoista aktiviteetti, jonka suorittamisen jälkeen muistutusviestiä ei enää lähetetä opiskelijalle.
- Etenemisen ehdot: mikäli haluat muistutuksia lähetettävän vasta tietyn osion suorittamisen jälkeen, määrittele etenemisen ehto Rajoita pääsy -asetuksesta: ryhmän valinta, päivämäärä tai muu vastaava. Voit myös pelata aktiviteettien suorittamisen kanssa: määritä ehdoksi tietyn aktiviteetin arvosana, jolloin muistutus aktivoituu sen suorittamisen jälkeen, määritä, että opiskelijalla ei saa olla tiettyä aktiviteettia suoritettua, jolloin muistutukset toimivat sen suorittamiseen asti.
4. Muotoile sähköpostiviestin pohja.
Otsikoi sähköpostiviesti. Voit asettaa halutessi kopion saajaksi esimerkiksi itsesi, lisää itsellesi haluamasi otsikko.
Voit halutessasi hyödyntää muun muassa seuraavia automaattisesti työtilasta poimittavia tietoja:
- %courseshortname%
- %coursefullname%
- %userfirstname%
- %userlastname%
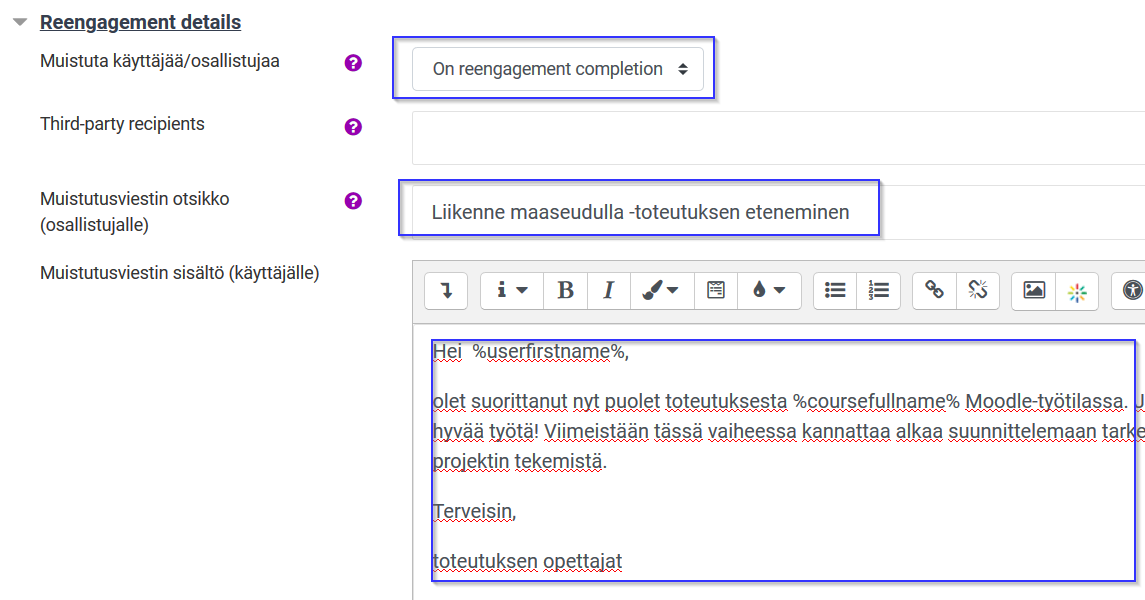
Harkitse suunnitellessasi:
Onko toteutustapa työtilassa lineaarinen jatkumo? Jos ei, mitkä osat tai millainen aikataulu kannattaa huomioida muistutuksia luodessa?
Jos toteutustapa on lineaarinen, muodosta muistutuksista looginen jatkumo: muistuta tulevasta, seuraavasta deadlinesta, älä sitä seuraavasta!
Harkitse, koska käytät sähköpostiviestiä muistuttamiseen. Liian tiheä muistuttaminen menettää tehonsa.
