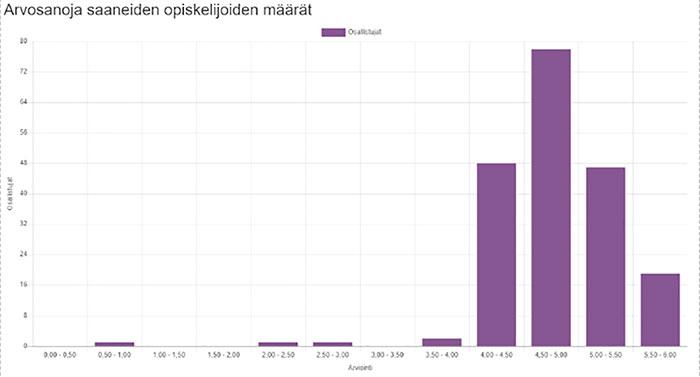Moodlen analytiikkatyökalut auttavat opiskelijan ohjauksessa

Sisältö
Oppimisanalytiikka auttaa opetuksen suunnittelussa, opiskelijan ohjauksessa ja toteutuksen kehittämisessä. Tietoa on paljon, tärkeintä on tunnistaa oleellisimmat tiedot, jotka tukevat toteutukseen valittua pedagogista mallia.
Opettaja voi tarkastella työtilan jäsenten toimintaa erilaisten lokien ja tilastojen avulla. Raportoinnin erilaiset vaihtoehdot tarjoavat mahdollisuuden opiskelijoiden tekemisten yksityiskohtaiseen tarkasteluun tai yleiskatsauksiin, jotka hyödyttävät opettajaa myös toteutusten jatkokehittämisessä.
Osallistujat-lista
Moodlen “Osallistujat”-listauksesta näet, milloin opiskelija on viimeksi käynyt Moodle-työtilassa.
- Voit hyödyntää tätä ominaisuutta mm. silloin, kun haluat selvittää opiskelijan aktivisuutta: onko opiskelija käynyt kurssialueella 2 viikkoa sitten vai 2 tuntia sitten.
- Klikkaamalla osallistujan nimen päältä pääset tarkastelemaan osallistujan työtilaan liittyvän toiminnan yhteenvetoa, mm. täysi raportti.
Raportit
Raportit kuuluvat Moodlen vakiotoimintoihin. Raportteihin kertyy toteutuksenaikaista dataa työtilakohtaisesti. Raportit-toiminnallisuus löytyy Moodlesta työtilan hallinnan valikosta:
- avaa työtilan hallinnan valikko työtilan nimen oikean kulman rattaasta painamalla.
- valitse ”Lisää…”
- avaa Raportit-välilehti.
| Toiminto | Käyttötarkoitus | Esimerkki |
| Lokitiedot | Tarkastelee yksittäisen opiskelijan tai aktiviteetin tapahtumia. | Voit tarkastella opiskelijan toimintaa ohjausta varten. Voit seurata reaaliaikaisesti kurssialueella tapahtuva työskentelyä. |
| Juuri nyt | Näyttää kaikkien osallistujien tekemiset tunnin ajalta, tieto päivittyy kerran minuutissa. | Voit esimerkiksi seurata materiaalien käyttöä työtilassa. |
| Aktiviteettiraportti | Näyttää koosteen kaikkien aktiviteetin ja aineistojen katselutilastoista yleisellä tasolla. | Voit lähettää viestin opiskelijoille, jotka eivät ole palauttaneet tehtävää: klikkaa valintaruutua opiskelijoiden kohdalta ja lähetä viesti valituille käyttäjille. |
| Kurssiosallistuminen | Näyttää aktiviteetin, ajan ja käyttäjän mukaiset tiedot. | Voit seurata koko ryhmän tai yksittäisen opiskelijan etenemistä yhdessä taulukossa. |
| Aktiviteettien suoritus | Tämä toiminto vaatii, että suoritusten seuranta on päällä ja yksittäisin aktiiviteetteihin on määritelty seurannan ehdot.
Näyttää yhteenvedon kaikkien opiskelijoiden seurattavaksi asetetuista aktiviteeteista ja aineistoista. |
Saat yleiskuvan, siitä milloin työskentely on ollut aktiivisinta. |
| Tilasto | Näyttää viivakaaviona työskentelyaktiivisuuden, voit valita ajanjakson, jota haluat tarkastella. | Tietoa voit hyödyntää tulevien toteutuksien suunnittelussa tai ohjaussessioiden järjestämiseen. |
Kuumakartta / heatmap
Kuumakartta näyttää suoraan työtilan etusivulla eri aktiviteetin ja aineistojen käyttömäärät. Näet yhdellä silmäyksellä, kuinka paljon mitäkin aktiviteettiä tai aineistoa on käytetty. Tieto näkyy sekä väreinä että numeroina (avausmäärät/ opiskelijat): mitä tummempi väri, sitä aktiivisempaa toimintaa. Jos työtilassa on käytössä ruudukko-formaatti, pitää työtilasta avata yksittäinen osio tarkastellakseen tuloksia.
Heatmap-näkymän voi näyttää/piilottaa tarpeen mukaan lohkon Näytä/piilota kuumakartta -tekstistä painamalla.
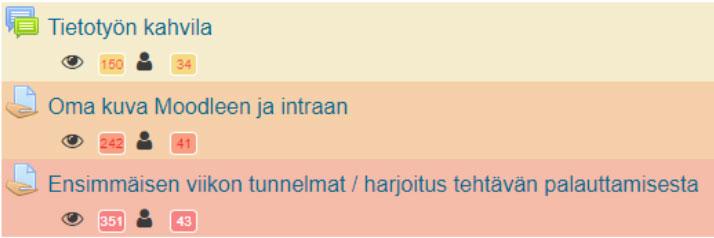
Analytiikkakaaviot
- Analytiikkakaaviot on opettajalle näkyvä lohko, joka on työtilakohtainen. Lohko kerää työtilassa olevan datan ja visualisoi sen. Huomaa, että datan saaminen ja visualisointi palvelusta saattaa kestää.
- Mikäli työtilassa on käytössä ryhmät ja ryhmittelyt, voit suodattaa tuloksia ryhmäkohtaisesti.
- Voit ladata tai tulostaa analyytiikkakuvion.
- Voit lähettää tiettyjen toimintojen kautta sähköpostiviestejä opiskelijoille, jotka ovat vaarassa jäädä muista jälkeen.
| Toiminto | Käyttötarkoitus | Esimerkki |
| Arvosanakaavio | Näyttää arvosanojen prosentuaalisen jakautumisen silmäiltävänä kaaviona.
Voit valita, minkä toiminnon arvosanat haluat nähdä. Klikkaamalla kuvion päältä näet yksityiskohtaisempaa tietoa, mm. kuinka monta opiskelijaa suoritunut milläkin tasolla. |
Voit selvittää opiskelijat, joilla on parannettavaa.
Voit lähettää sähköpostiviestin opiskelijoille, jotka saaneet tietyn arvosanan, esim. hylätyn. |
| Sisältöjen avaukset | Näyttää valitun aktiviteetin ja/tai aineiston tyypin ja esittää kaaviona, kuinka moni osallistuja on avannut kohteen.
Voit valita, mistä päivästä lähtien haluat tietoja tarkastella. |
Voit seurata opiskelijoiden aktiivisuutta, esimerkiksi itsenäisen työskentelyn ohjaamisen tukena.
Kyllä/ ei -palkkia klikkaamalla näet opiskelijoiden nimet. Voit lähettää heille sähköpostiviestin. |
| Aktiivisten opiskelijoiden lukumäärä | Näyttää, mihin vuorokauden aikaan opiskelijat ovat Moodlessa aktiivisia.
Voit valita, montako edellistä päivää tarkastellaan, aikaisintaan toteutuksen alkamispäivästä lähtien. |
Voit käyttää apuna ajoituksen suunnitteluun.
Kellonajan yhteydessä olevaa palkkia klikkaamalla näet opiskelijoiden nimet. Voit lähettää heille sähköpostiviestin. |
| Tehtävä/tentti-aktiviteettien palautukset | Näyttää tehtyjen palautusten tilastot koko toteutuksen ajalta.
Voit tarkastella ajoissa, myöhässä, puuttuvat palautukset ja niihin liittyvät suhdeluvut. |
Näet yhdellä silmäyksellä palautuksien tilanteen. Saat samalla kokonaiskuvan toteutuksen tehtävien ajoituksista ja määristä.
Eri palkkeja klikkaamalla näet opiskelijoiden nimet. Voit lähettää heille sähköpostiviestin. |
| Aktiivisuuden jakaantuminen | Näyttää jokaisen opiskelijan aktiivisuuden viikoittain:
|
Voit seurata opiskelijoiden aktiivisuutta toteutuksen aikana. Näkymästä voit tunnistaa putoamisvaarassa olevat opiskelijat.
Voit lähettää sähköpostiviestin opiskelijoille, jotka eivät koskaan ole avanneet mitään. |
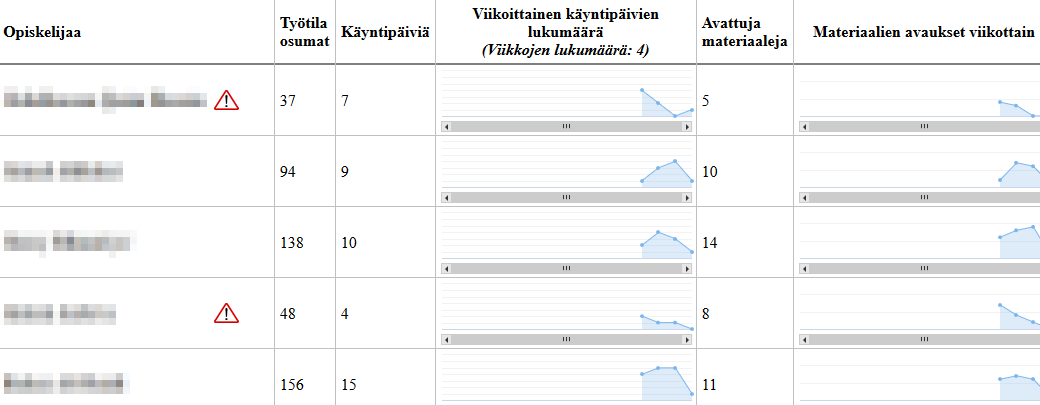
Dedication tool
Työkalu mittaa aikaa, jonka opiskelija on viettänyt kurssialueella. Voit säätää aikahaarukan, jonka mukaan tarkastellaan toiminta-aikaa. Tieto antaa suuntaa, mutta siihen vaikuttaa esimerkiksi se, tapahtuuko varsinainen työskentely Moodlessa, vai jossain muualla.
Moodle-tentti
Tentistä saaduista pistemääristä syntyy kaavio, josta opettaja näkee tulosten yhteenvedon. Kaavio on tenttitulosten sivulla viimeisenä.