Moodle 4.1 changes compared to version 3.9

Article sections
What changes are coming compared to the older Moodle version 3.9. The new version will be installed on June 13-15, 2023.
test
New user interface and navigation
In the new version, the user interface has been changed to be simpler and thus its usability has been improved. Here’s a link to a video with a condensed explanation of navigation in the new Moodle. https://www.youtube.com/watch?v=Io8ZqAOnAsw (Youtube)
My workspaces and Dashboard pages
These two are their own pages in the new version of Moodle.

My workspaces
The My workspaces page shows workspaces for which the user is registered.
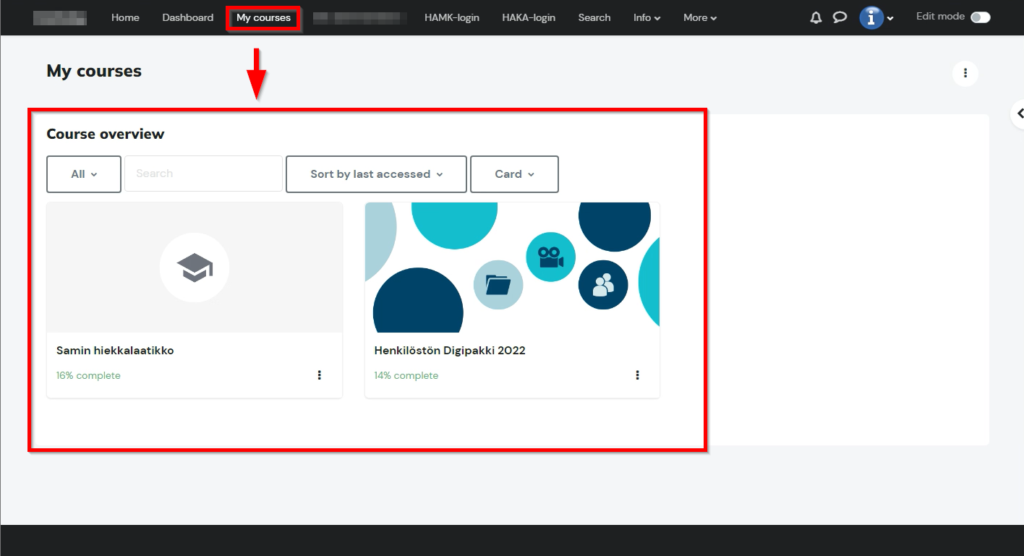
Dashboard
The dashboard is a customizable page that provides users with information about their progress and upcoming deadlines from their Moodle workspaces.
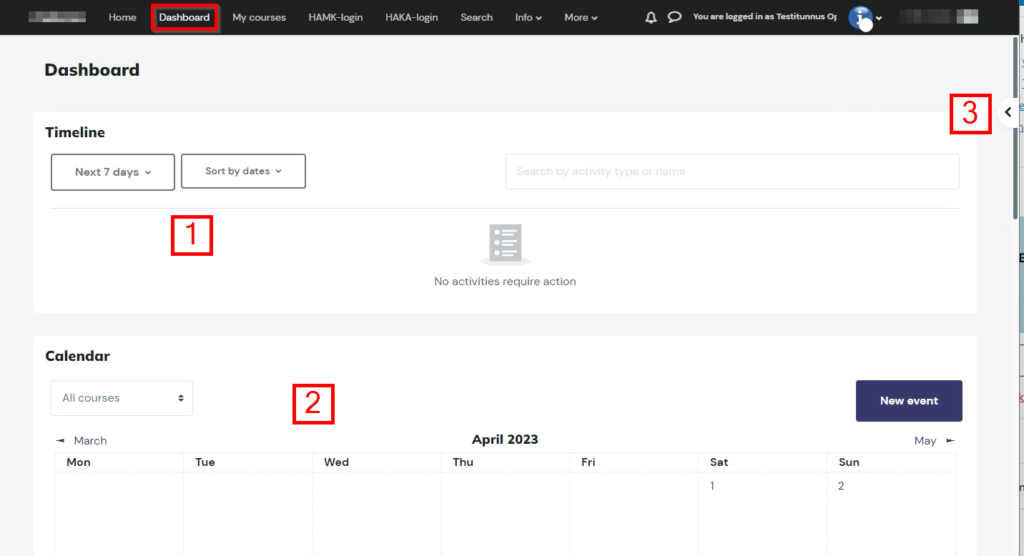
- The timeline shows upcoming dates from workspaces.
- Calendar month view
- Blocks: Recently accessed items shows the actions and resources the user has accessed most recently, allowing them to quickly find where they were on the site before.
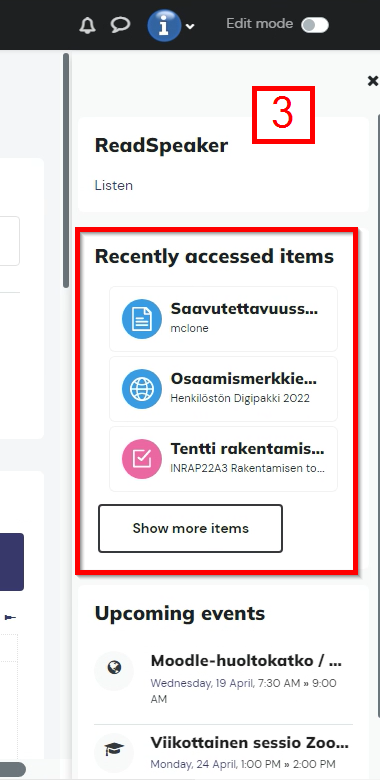
Workspace (teacher)
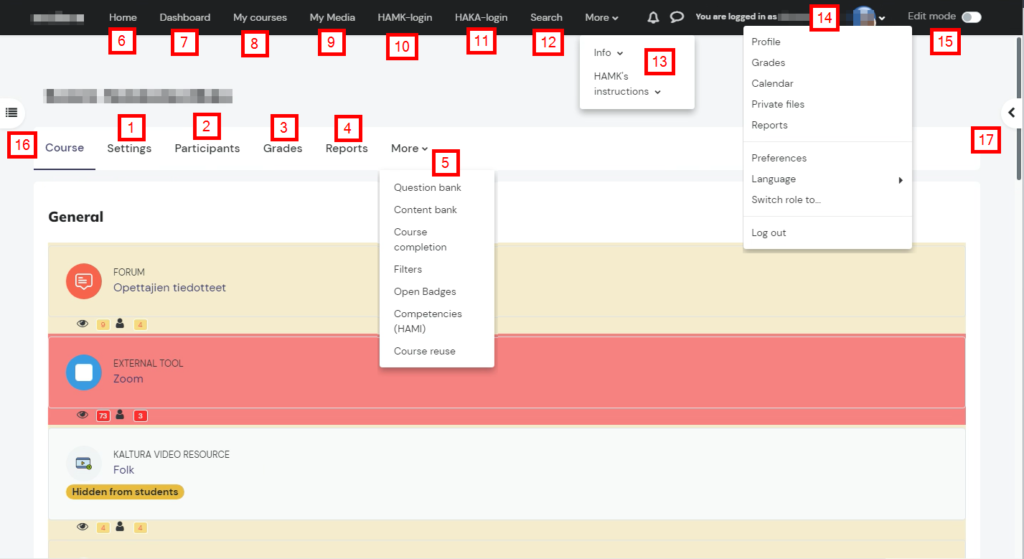
- Settings
- Participants and activities related to participants (e.g. groups)
- Grades and grading-related functions (e.g. assessment book settings)
- Reports
- More…
- Question bank
- Content bank (H5P)
- Workspace completion
- Filters
- Open badges
- Competences (HAMI)
- Course reuse (Import, Backup, Restore, Reset)
- System front page
- Dashboard
- My workspaces
- My media (Kaltura)
- HAMK login (with HAMK credentials)
- HAKA login (with other higher education institutions’ IDs)
- Search for Moodle workspaces
- Help menus
- Profile menu
- User information
- Grades
- Calendar
- Private files
- Reports
- Settings
- Language selection
- Switch roles
- Log out
- Edit mode on/off
- Navigation block
- Blocks block
Workspace (student)
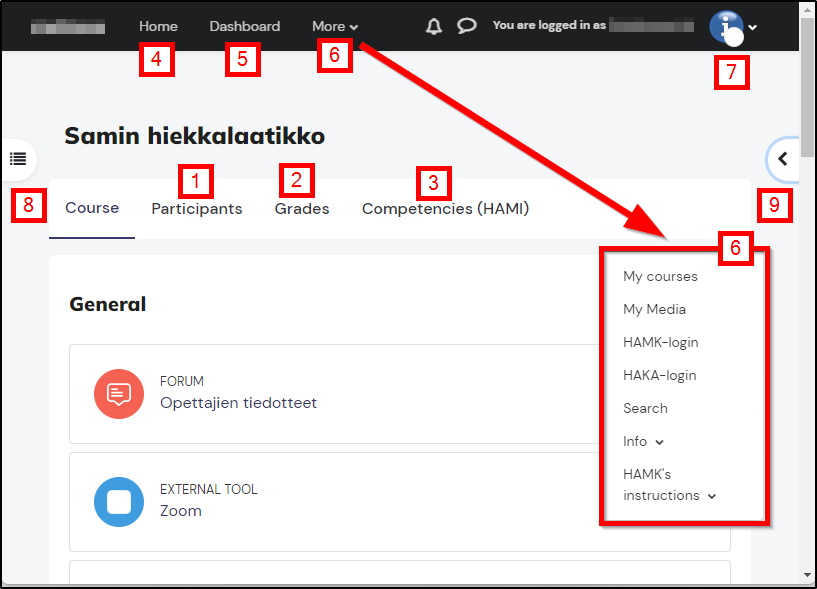
- Participants
- Grades
- Competences (HAMI)
- System front page
- Dashboard
- More…
- My workspaces
- My media (Kaltura)
- HAMK login (with HAMK credentials)
- HAKA login (with other higher education institutions’ IDs)
- Search for Moodle workspaces
- Help menus
- Profile settings
- Navigation
- Blocks
New icons
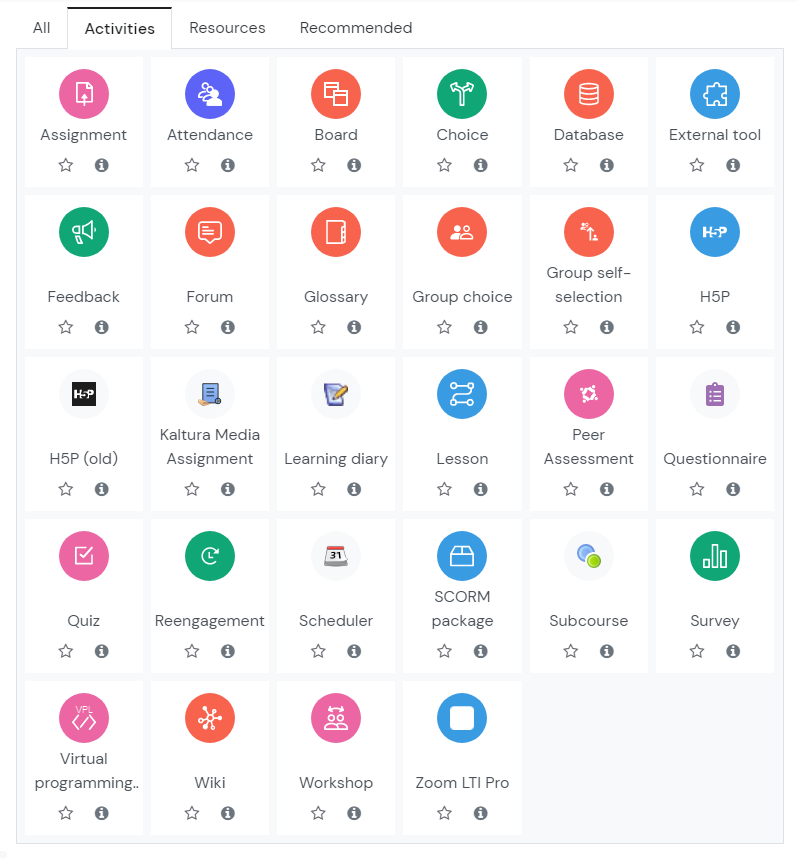
The icons are color coded according to the functions:
Green = Communication
Pink = Evaluation
Blue = Content
Red = Collaboration
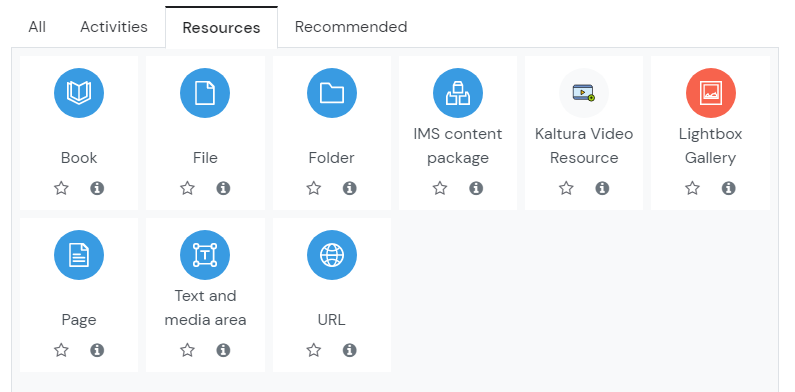
Workspace editing
You can easily change the order of the activities or the contents of the workspace in the old way by dragging with the mouse when the editing mode is turned on.
Arrange
However, it is easy to organize the contents in the Navigation block when you turn on the editing mode, by clicking on the desired content with the mouse button and simply dragging the content to the desired position in the block.
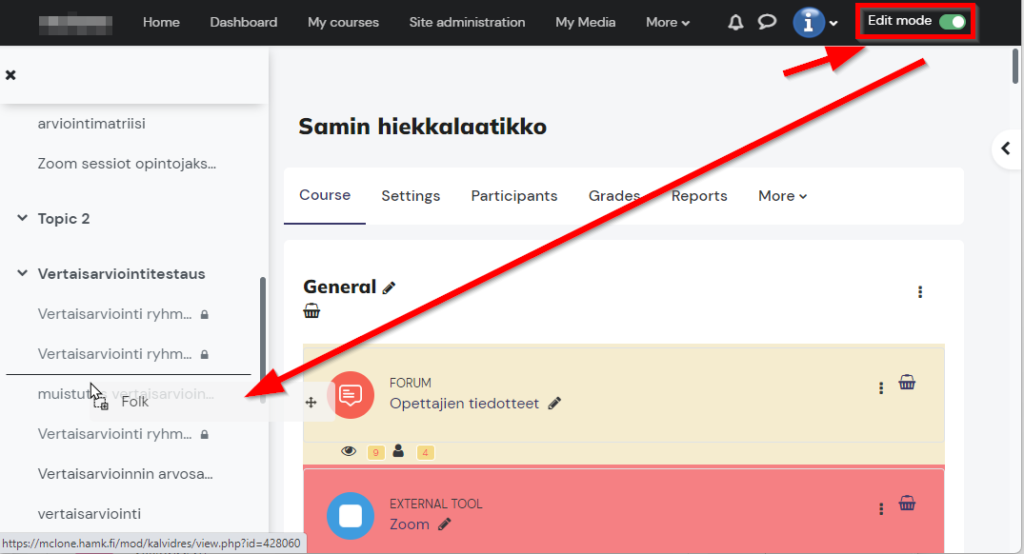
When editing mode is on, empty topic areas can be added as needed directly at the desired intervals by clicking “Add topic”.
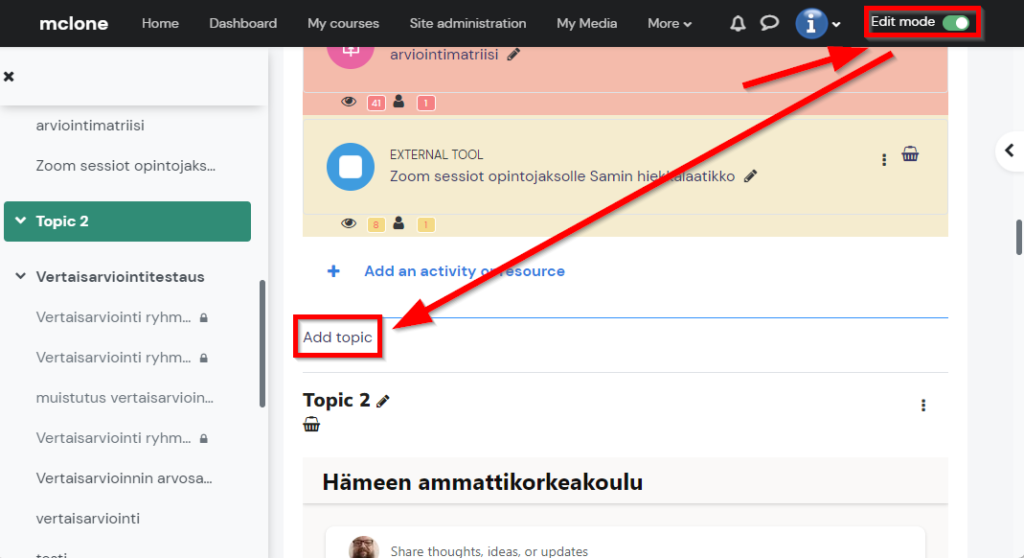
Navigation and Blocks block
You can open and close the Navigation and Blocks sections as needed.
Navigation
In the Navigations block, you can open and close subject areas of the workspace from the arrow in front of the subject name. If performance conditions have been added to the contents or activities of the workspace, the completed point is marked with a green ball in the Navigation block. The content card in the middle of the screen is highlighted in green. If visibility-related restrictions have been added to the content, then a “lock” appears in the block as their symbol.
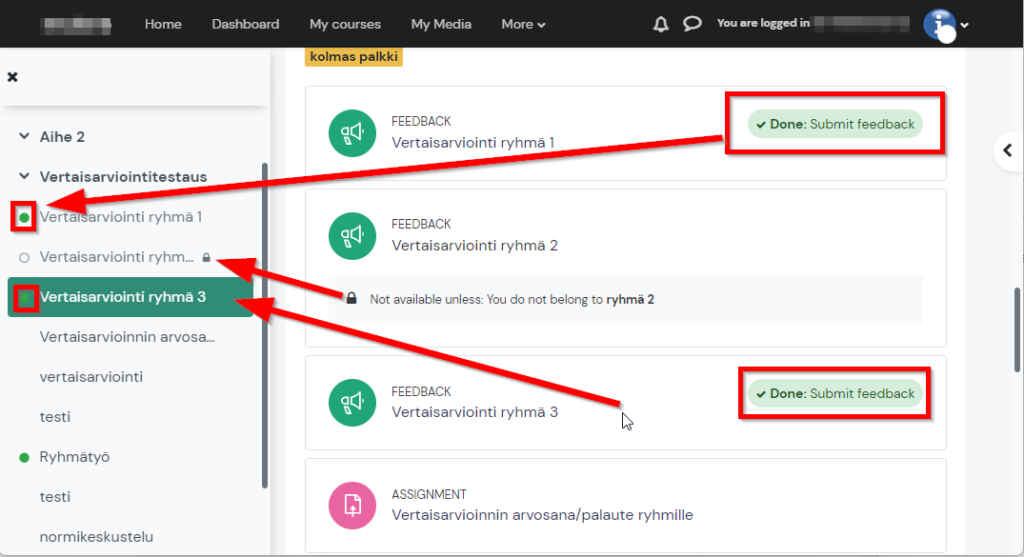
Blocks
Blocks added to the workspace can be displayed on the right side if necessary.

When editing mode is on, you can add necessary blocks to the Blocks section by clicking the “Add block” button.
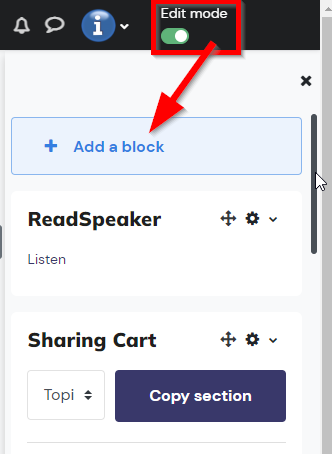
Content navigation in the workspace
In the content navigation, the “wheel” menu has been removed from the old version of Moodle, and the settings can be edited directly from the top of the content area.
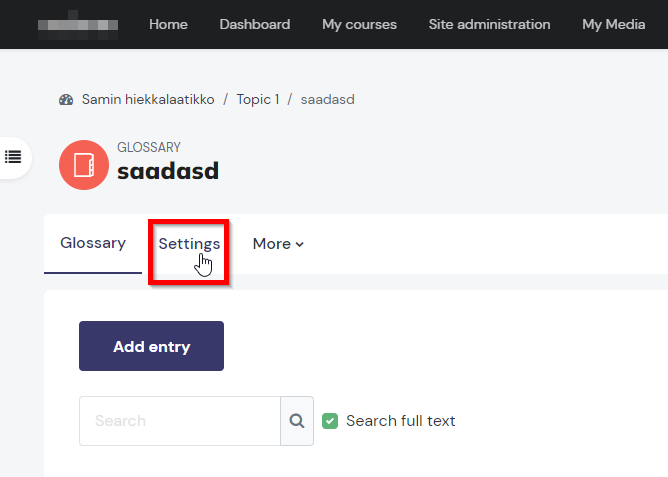
In addition, the functions within the workspace have been moved to pull-down menus. This is because it is easier to use Moodle on a mobile device. Below is an example of the participants page and there the activities related to participants, such as groups and groupings.
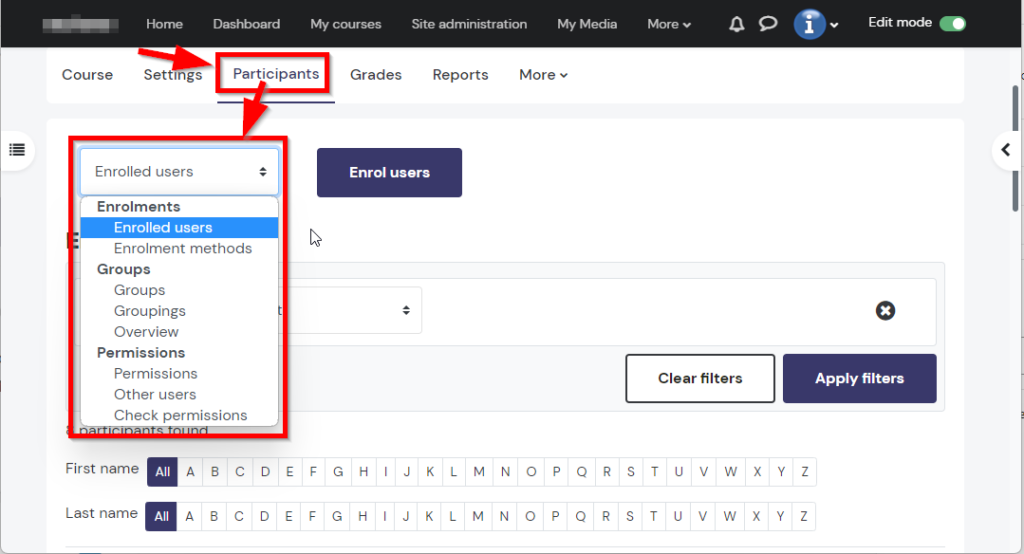
Grades
The former tab-based navigation of the assessment book has changed to a pull-down menu.
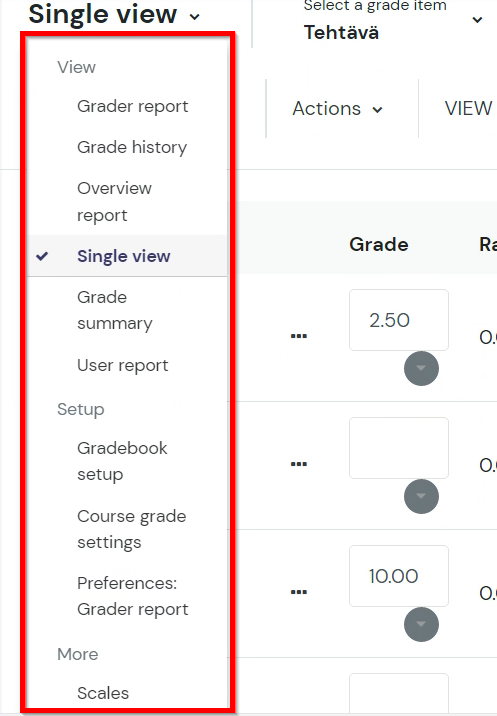
Items to be changed can also be found by searching from the list if there are many items in the workspace. Below is an example of participant selection.
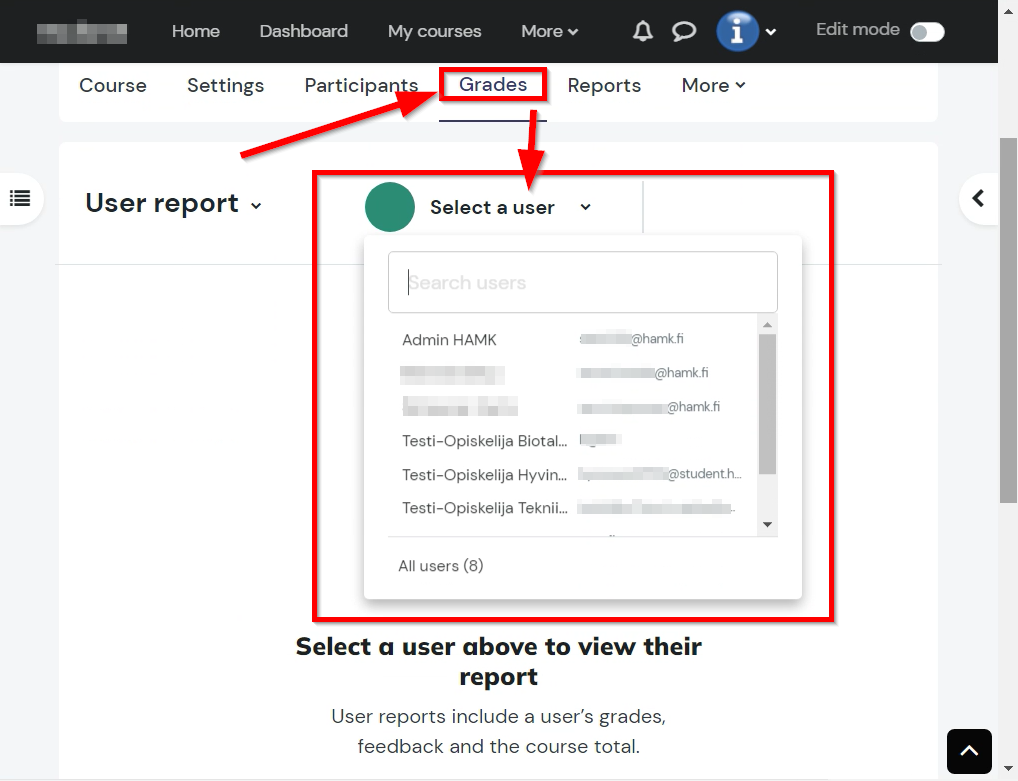
By activating the editing mode, you can edit the evaluations directly in the evaluation book. In the example below, the evaluations of the selected task are modified for the participants.
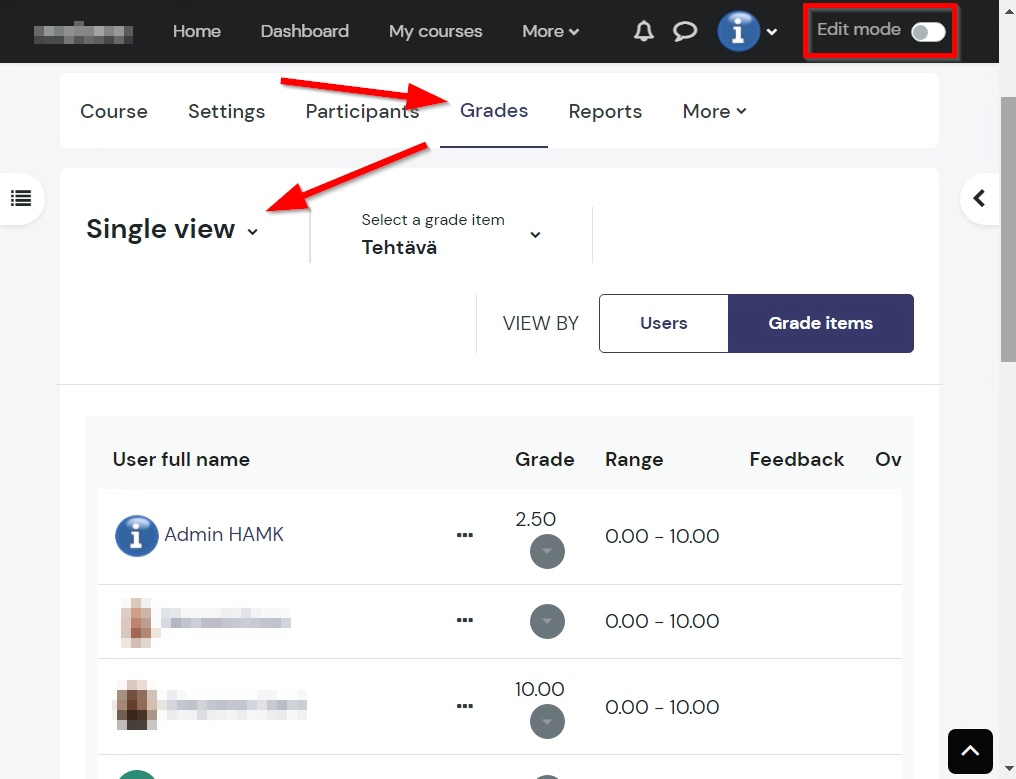
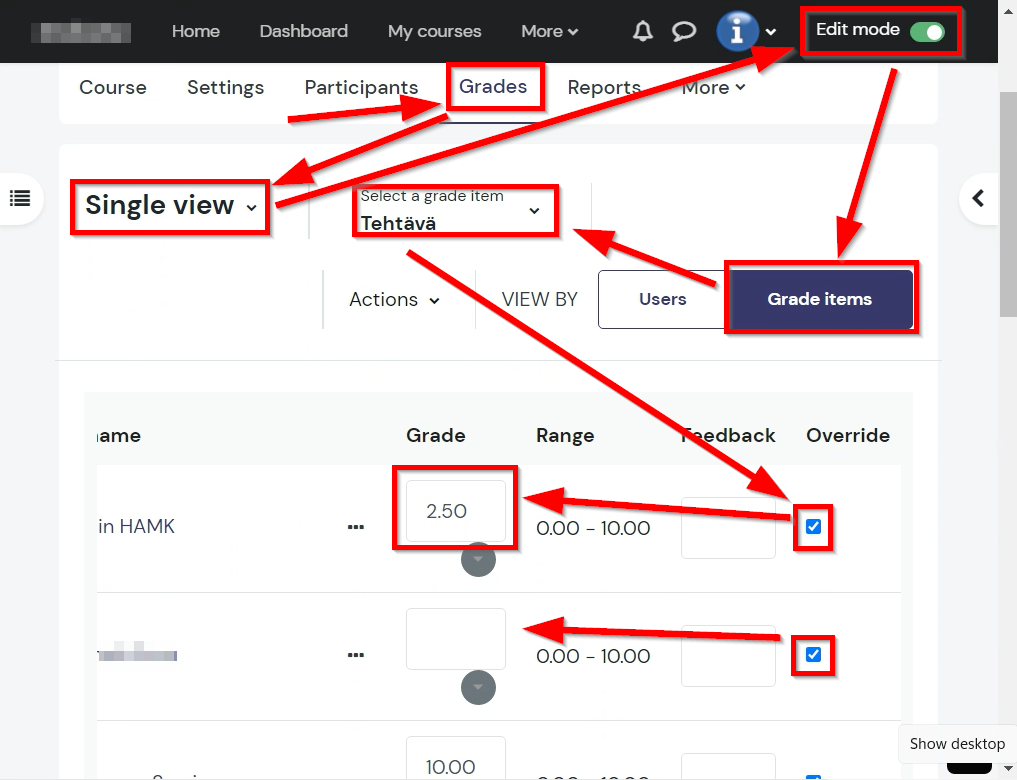
New settings for the workspace
Notifications of updates to participants
When you make changes to the workspace content or activity, you can send a message to the participants that the item has been updated.
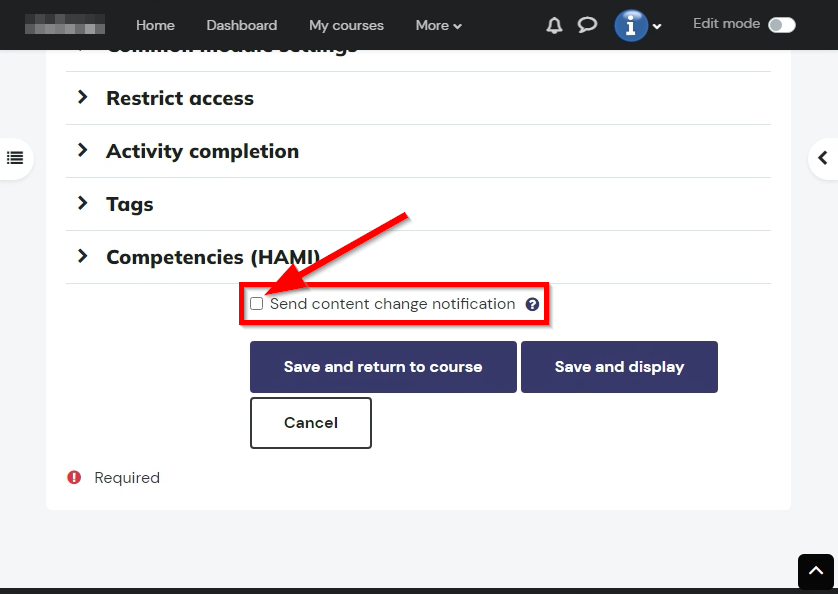
Achieving an approved grade for performance requirements
An activity for which a grade is given can be specified in the performance conditions as a condition that the participant must achieve a passing grade in order to be marked as completed for progress monitoring.
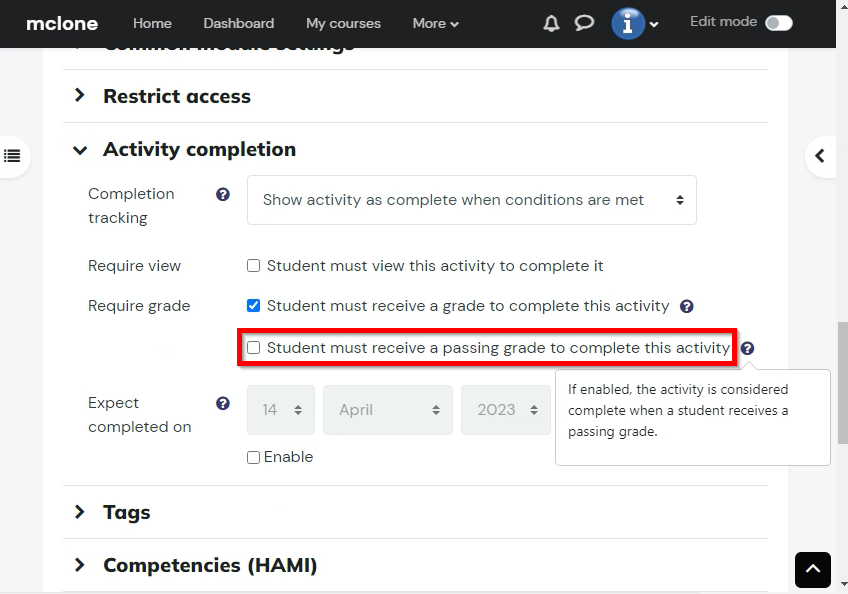
Forced language activity level
In Moodle, it is possible to force a specific language at the activity level from its settings. This makes it possible, for example, to teach several languages in the same workspace during module courses.
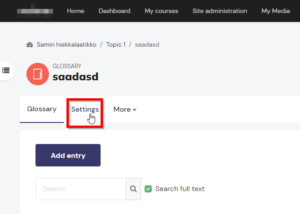
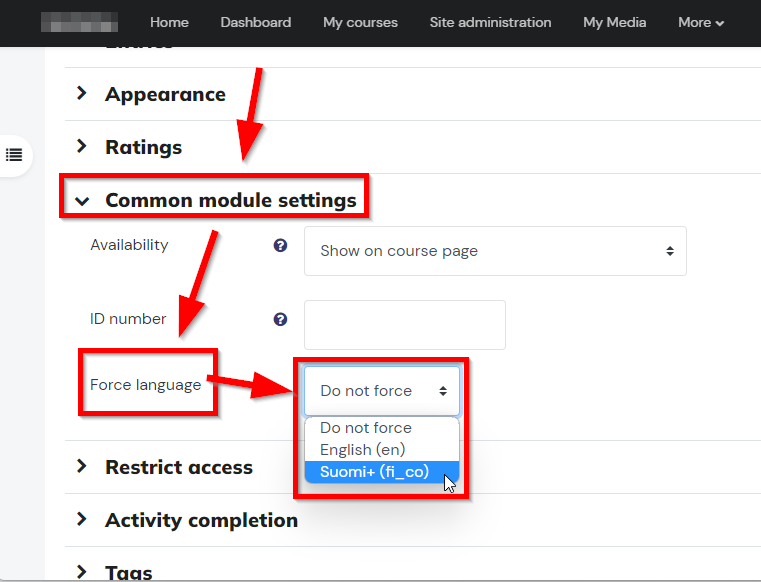
Assignment activity
The new version brings two new features to this activity. Activity instructions, which only appear when the participant starts doing the task.
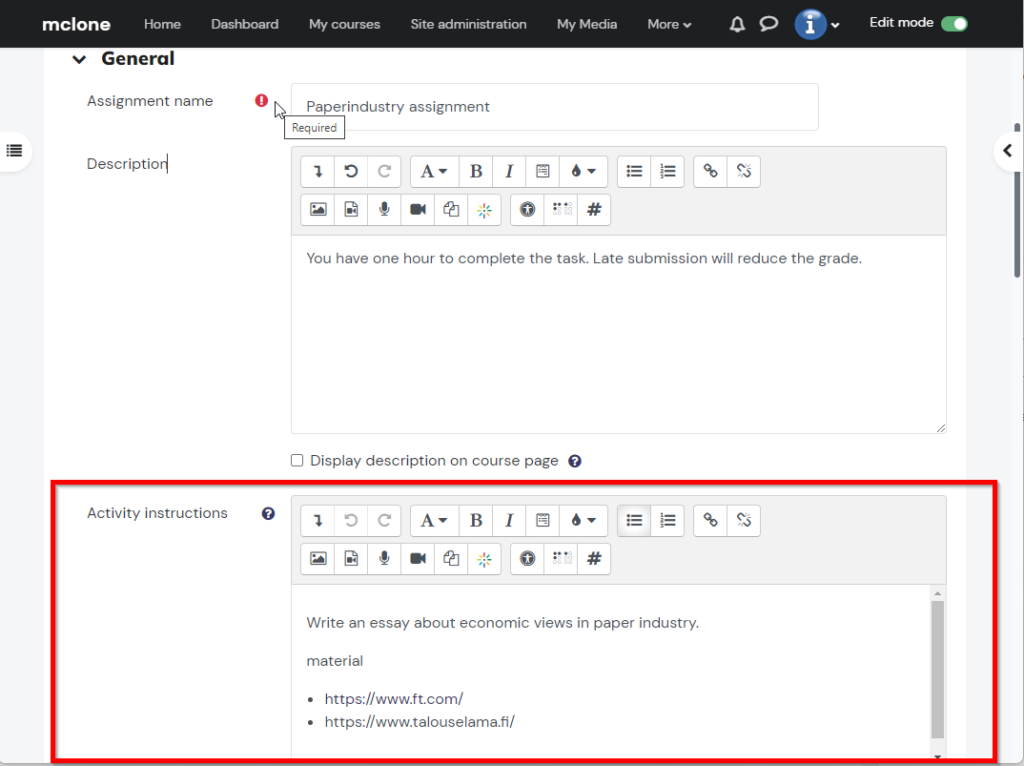
As well as a scheduled time to do the task.
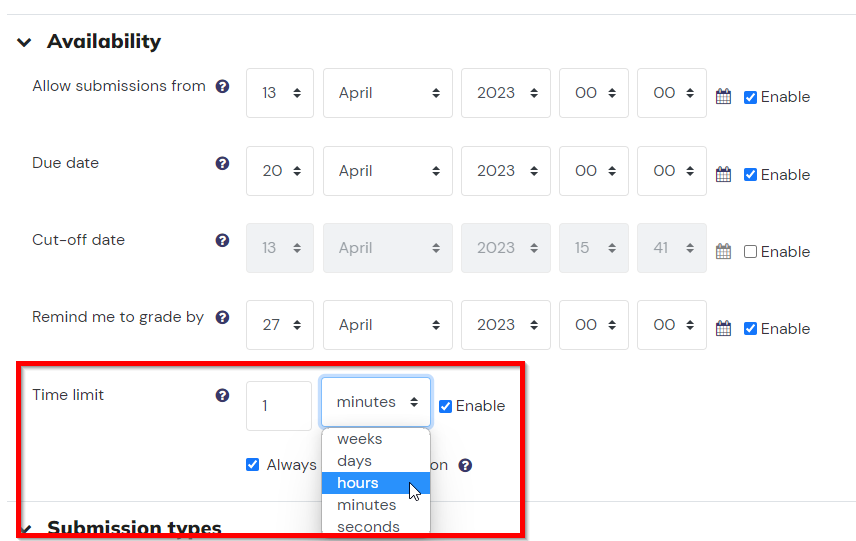
In addition, it is possible to define override access for participants for different performance times.

Below is the view when the student opens the task.
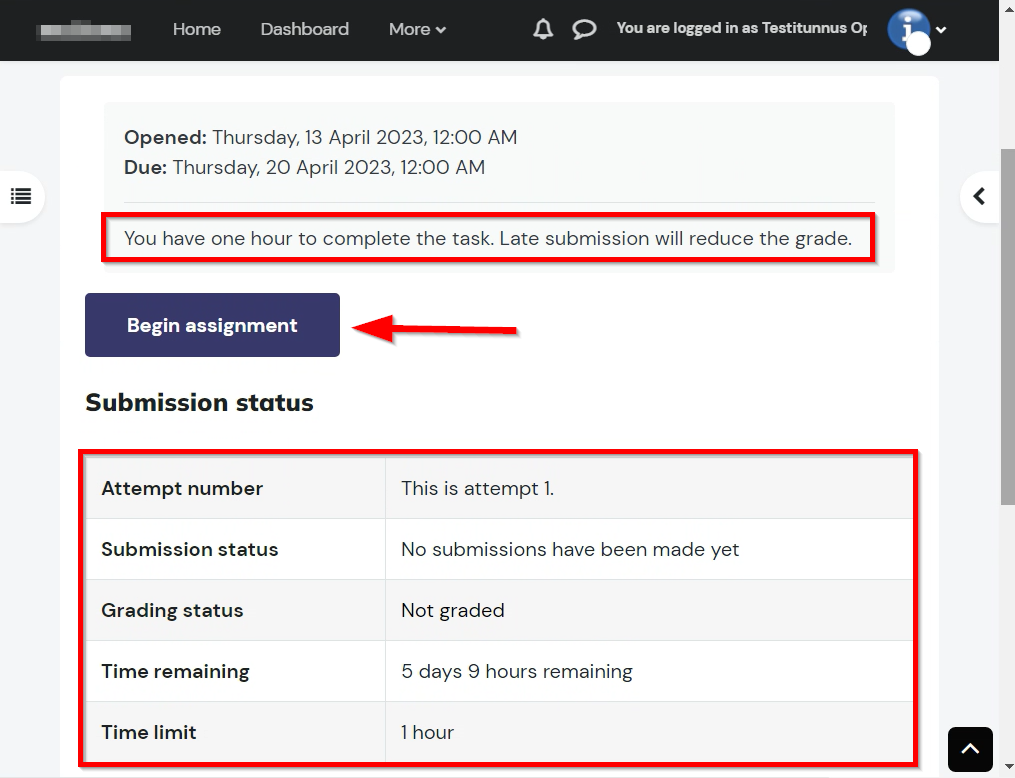
The student confirms that he will start doing the assignment.

When the task is started, the activity execution instructions and time are displayed.
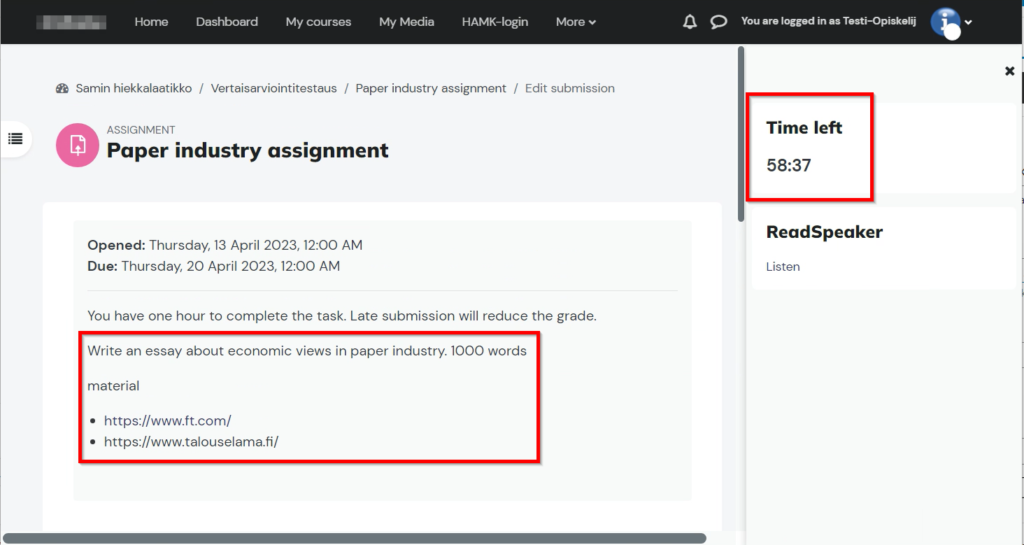
The student writes the submission and saves it.
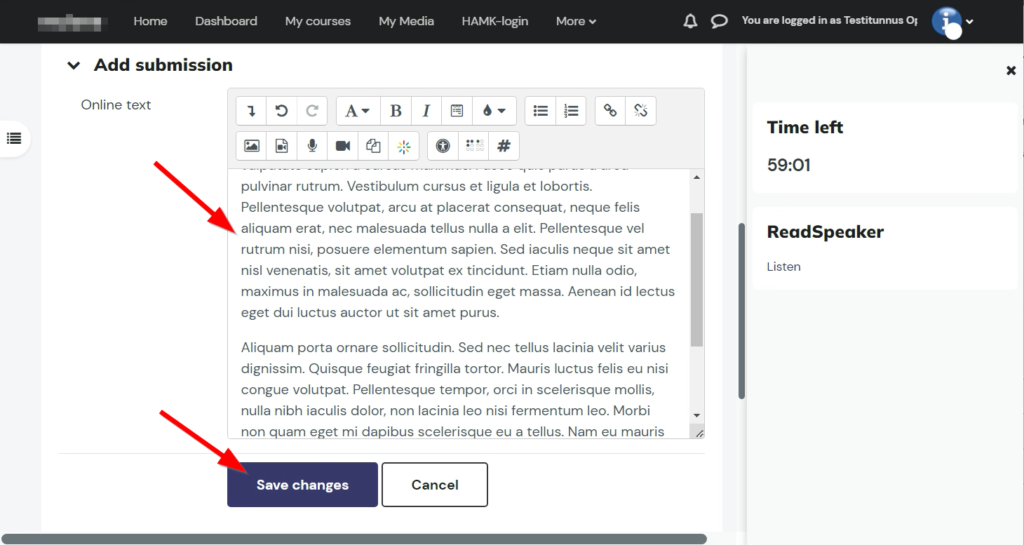
The submission can be edited until the student sends it to the teacher for evaluation.
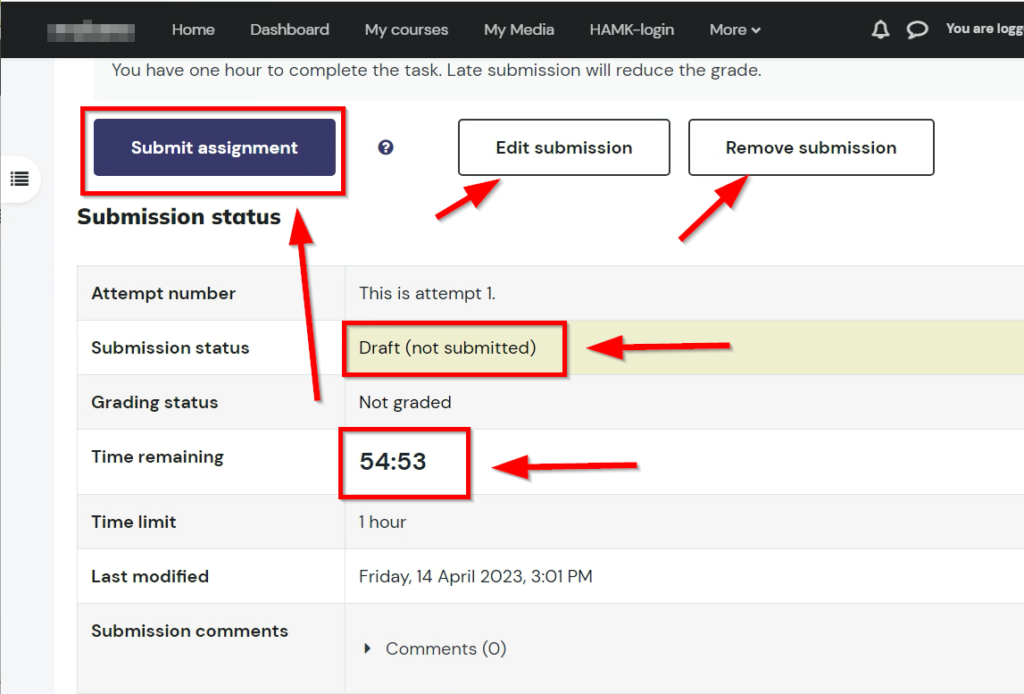
The student has sent his submission for evaluation.
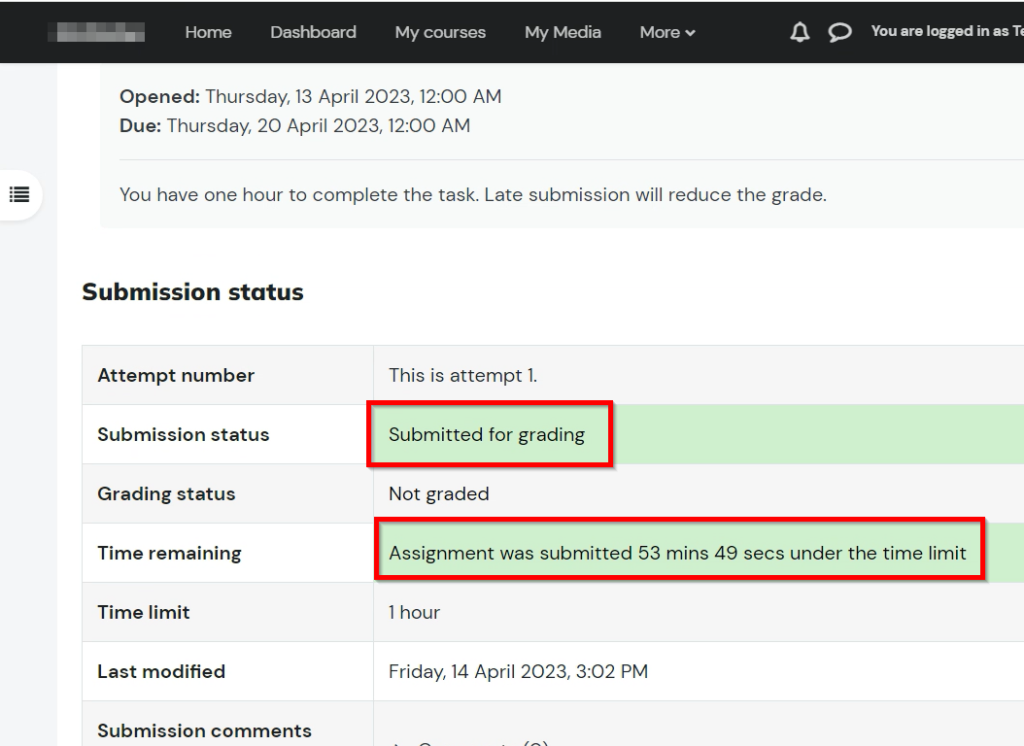
Discussion forum activity
It is possible for the teacher to use marking guide or a Rubric to evaluate the entire discussion area.
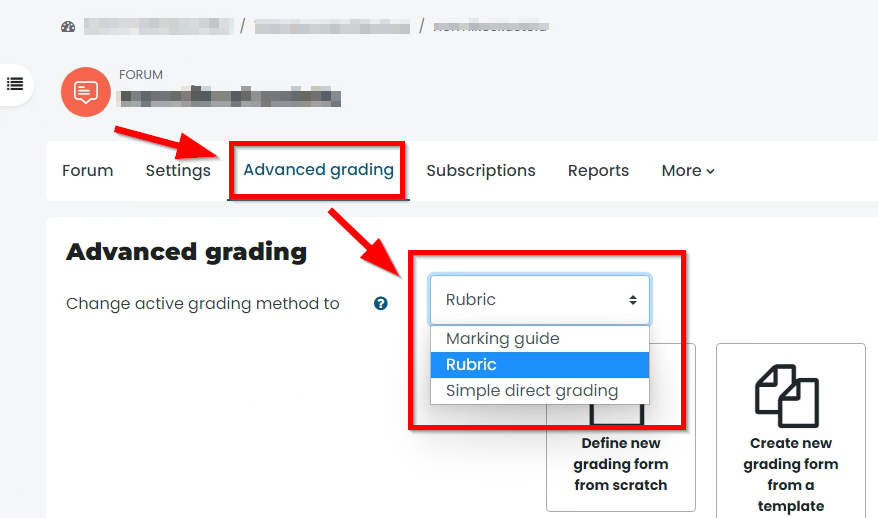
Database activity
Database activity has been introduced to facilitate presets, which can easily get ready-made views for entering and viewing data from the activity, after you have defined and saved the basic settings of the activity.
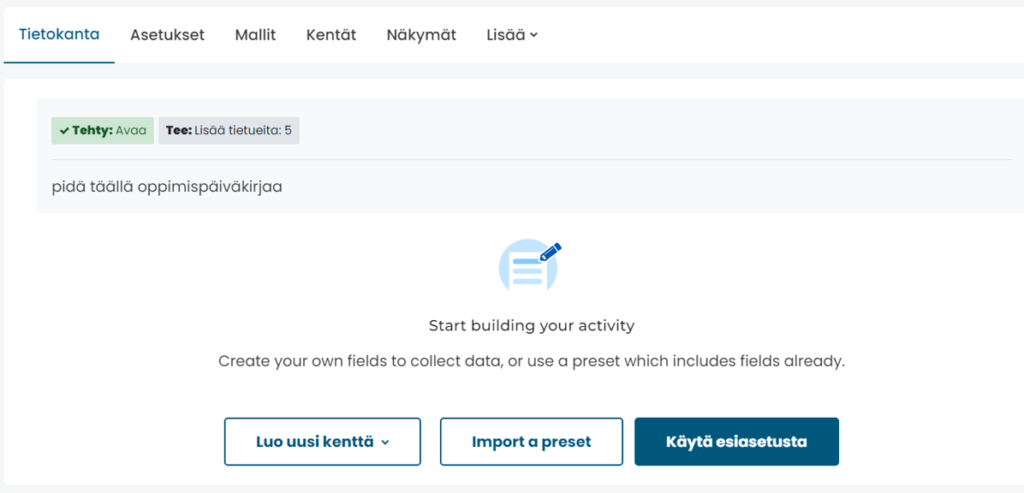

Quiz question bank
- Navigation changed from tabs to a drop-down menu


- Editing the name of the question in the listing
- question status: draft / finished
- ready-made questions only available in quizzes
- Versions of questions
- there may be several versions that are in use
- by default, the latest is always used
- Comments related to the question
- Needs a checking
- Based on statistical data, it is marked if, for example, students get good marks on the exam, but not on the question. Or the opposite.
- Facility index
- As a percentage of the average score for all versions. The higher the percentage = the easier the question
- Discriminative efficiency
- A statistical estimate of how well the question rates the students. (0% or 100% = too easy or difficult question)
- Usage
- Number of exams, the link opens the list of exams and the number of tries.
- Last used
- The date when the question was last attempted
