Kuvaruutukaappaus Kaltura Personal Capture -sovelluksella

Sisältö
Kaltura Personal Capture -työkalulla voit tehdä kuvaruutuvideoita ja julkaista ne videopalvelu Kalturassa. Videoon voi liittää ruututallennuksen lisäksi web-kameran kuvan.
Ohje sovelluksen asentamiseen HAMKin koneelle ja omalle koneelle.
Muista ensimmäisellä käyttökerralla käynnistää työkalu Kaltura-sivustolta: Kirjaudu Kalturaan kaltura.hamk.fi ja valitse Add New > KalturaCapture. Kaltura Personal capture -sovellus käynnistyy.
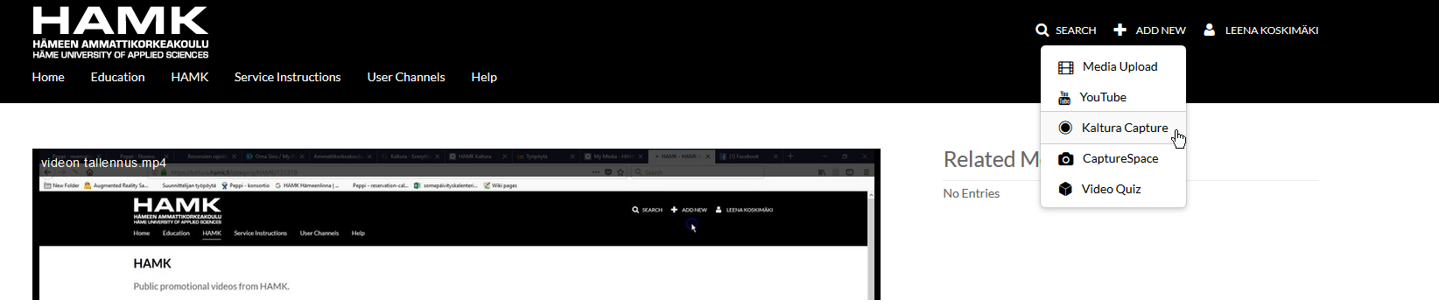
Käytä Kaltura Capturea, kun:
- Haluat tallentaa PowerPoint-esityksen, josta automaattisesti tunnistetaan eri kalvojen sisällöt.
- Haluat tehdä opetusvideon
- Haluat pitää videoblogia
- Haluat tehdä ohjevideon
- Haluat tehdä ruututallenteen
- Opettajana haluat antaa palautetta opiskelijalle videomuodossa
- Opiskelijana palautat oppimistehtävän esityksen videomuodossa
Pikaohje-tallennukseen:
- Kirjaudu Kalturaan kaltura.hamk.fi ja valitse Add New > KalturaCapture.
- Varmista, että käytät oikeaa ääni- ja videolaitetta tallennuksessa. Valitse videolla näytettävä näyttö/ruutu/alue.
- Tee tallennus. Käynnistä tallennus isosta punaisesta nappulasta. Lopeta neliön muotoisella painikkeella.
- Tarkista videon tiedot. Lataa video Kalturaan.
- Siirry kaltura.hamk.fi-sivustolle, täydennä videon tiedot ja julkaise.
- Voit editoida videota Kalturassa Video Editor -työkalulla.
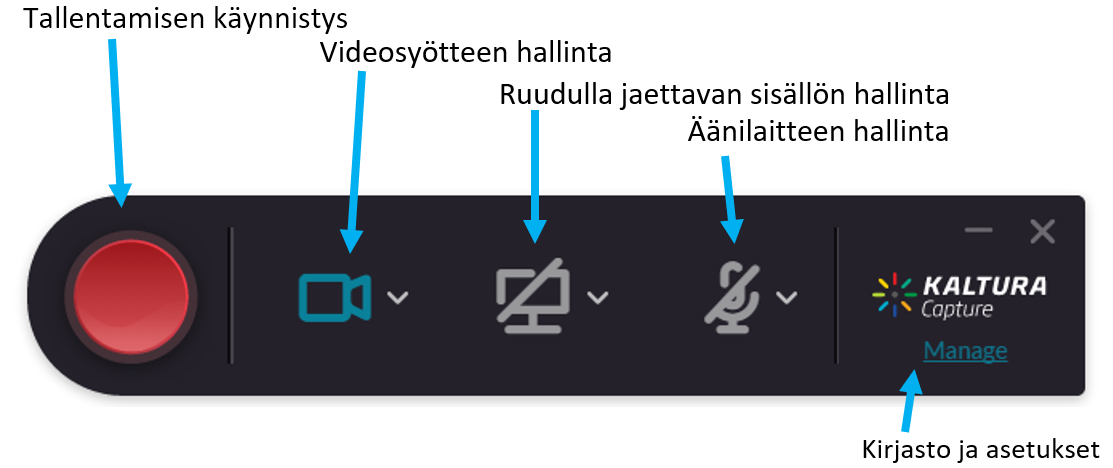
Mihin tallenteet menevät tietokoneella?
- Software Centeristä asennetun Capturen videot tallennetaan C-aseman Videos-kansion Kaltura Capture -alikansioon.
- Kalturan kautta asennetun Capturen videot tallennetaan sijaintiin C:\Users\%username%\AppData\Local\Kaltura\Capture\Recordings. Ohjeet sijainnin määrittämiseksi uudelleen: Kalturan tallennuskansion määrittäminen uudelleen.
Tallenteen teko ja julkaiseminen
- Kirjaudu Kalturaan kaltura.hamk.fi ja valitse Add New > KalturaCapture. Kaltura Personal capture -sovellus käynnistyy.
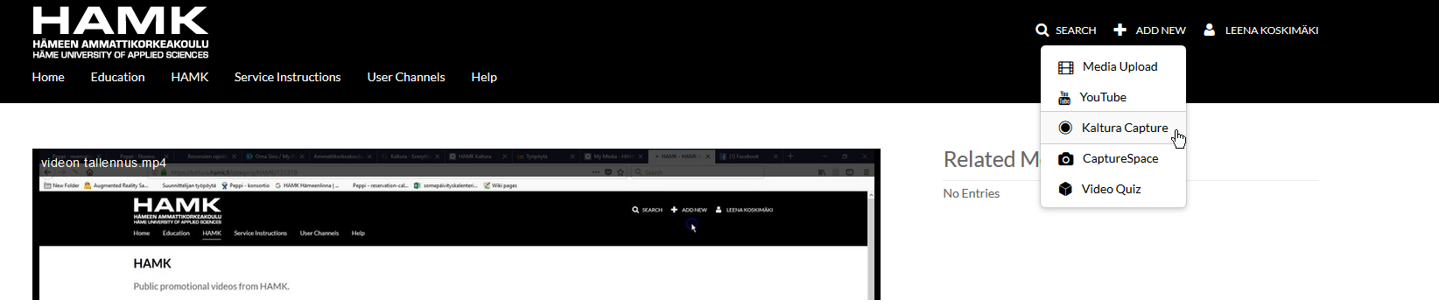
- Voit valita, mitä äänilaitetta käytät sekä valita web-kameran syötteen mukaan painonapeista. Kun video on julkaistu Kalturassa, katsoja voi valita vapaasti livekuvan ja esityksen väliltä tai katsoa niitä vierekkäin. Varmista tarvittaessa video- ja äänikaappauksen laatuasetukset Manage-valikosta.
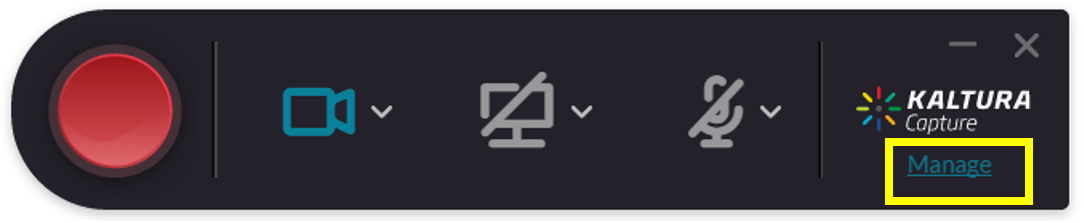
3. Tee tallennus. Käynnistä tallennus isosta pyöreästä punaisesta nappulasta. Kynäpainikkeesta voit annotoida, siis tehdä merkintöjä näyttökuvan päälle. Pysäytä neliön muotoisesta stop-painikkeesta, kun olet valmis.
.
4. Tarkista videon otsikko ja kuvaus. Tallenna. Voit ladata suoraan videon Kalturaan Save & upload- painikkeella tai myöhemmin videokirjaston kautta Manage-valikosta.
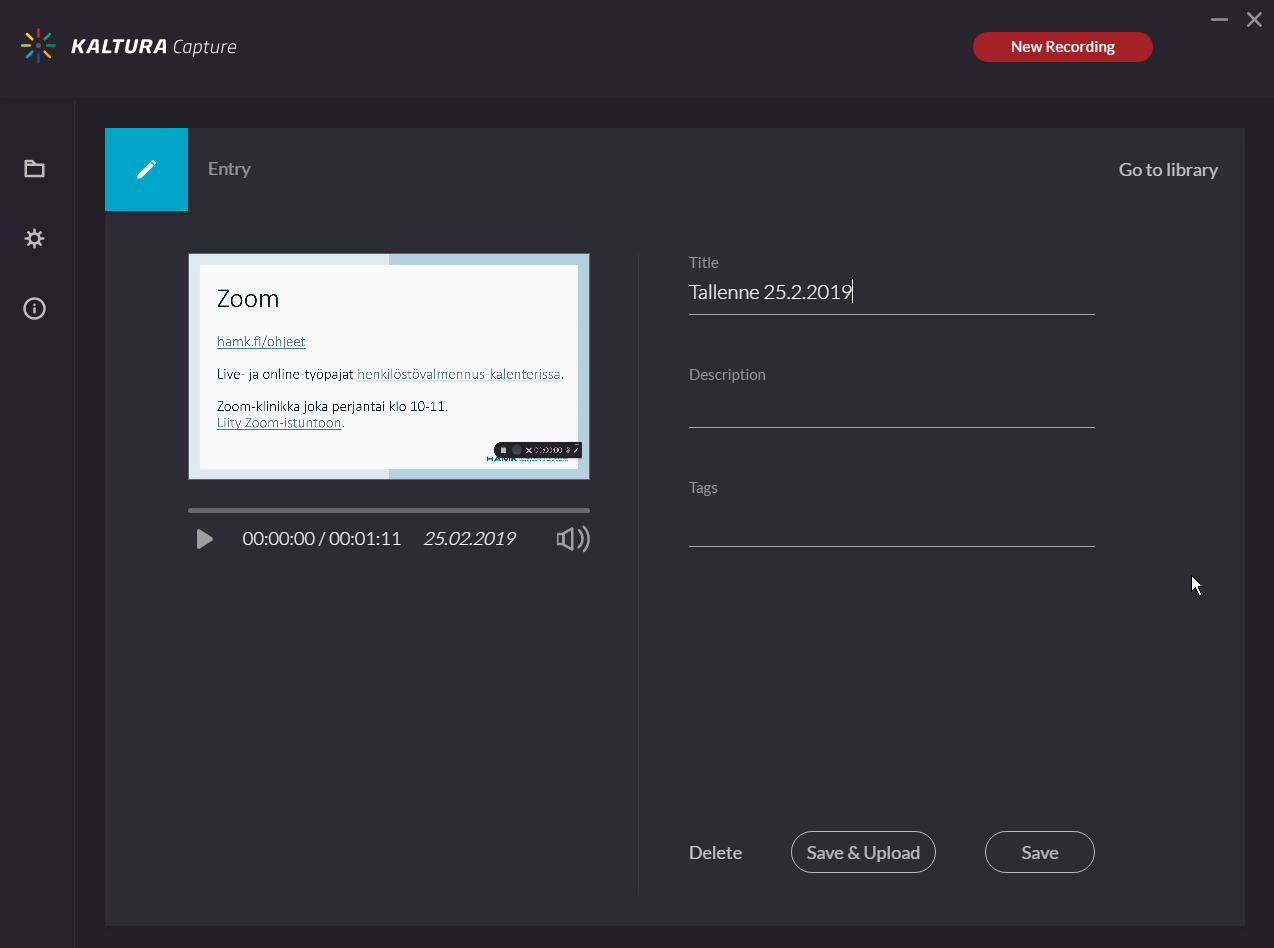
Voit käynnistää latauksen myöhemmin Upload-painikkeella.
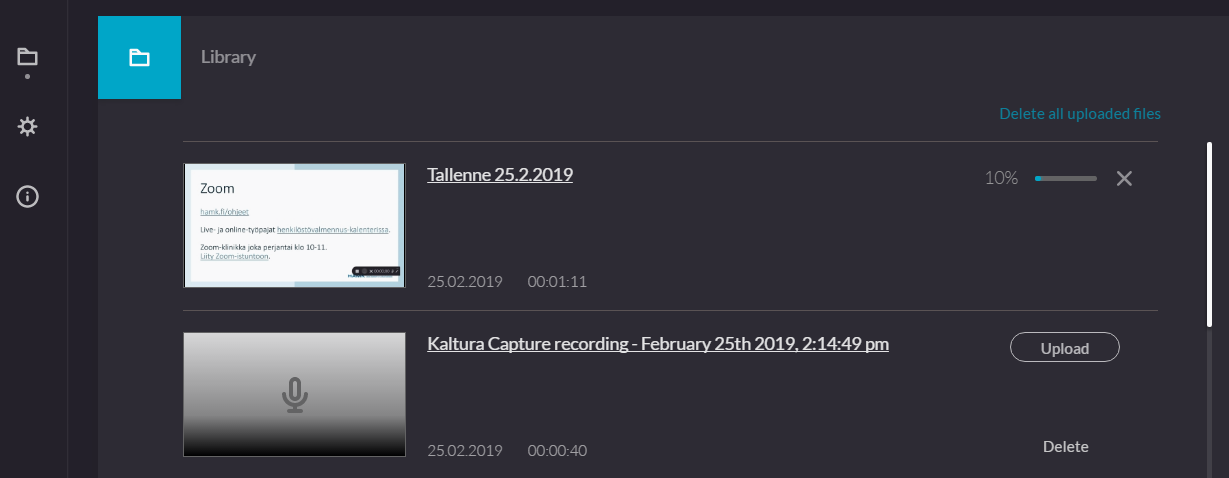
5. Siirry kaltura.hamk.fi-sivustolle, täydennä tiedot ja julkaise.
6. Voit editoida videota Kalturassa Video Editor -työkalulla.
Kaltura Capture –asetukset
Voit avata asetukset Manage-valikosta.
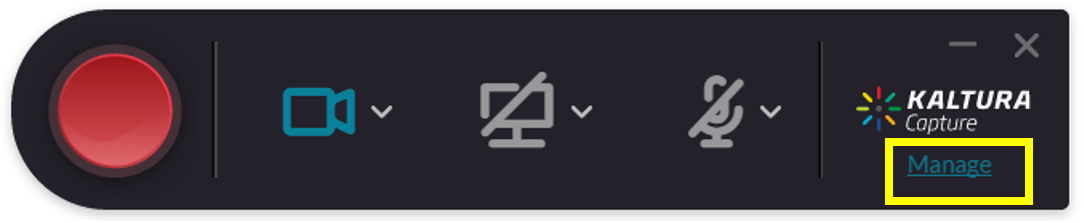
Voit säätää rataspainikkeesta avautuvasta välilehdestä kameratallenteen sekä ruudun kaappauksen laatua sekä valita, tallennetaanko järjestelmän merkkiäänet. Voit muotoilla haluamasi oletusotsikon tallenteille. Tallenna asetukset lopuksi Save-painikkeella.
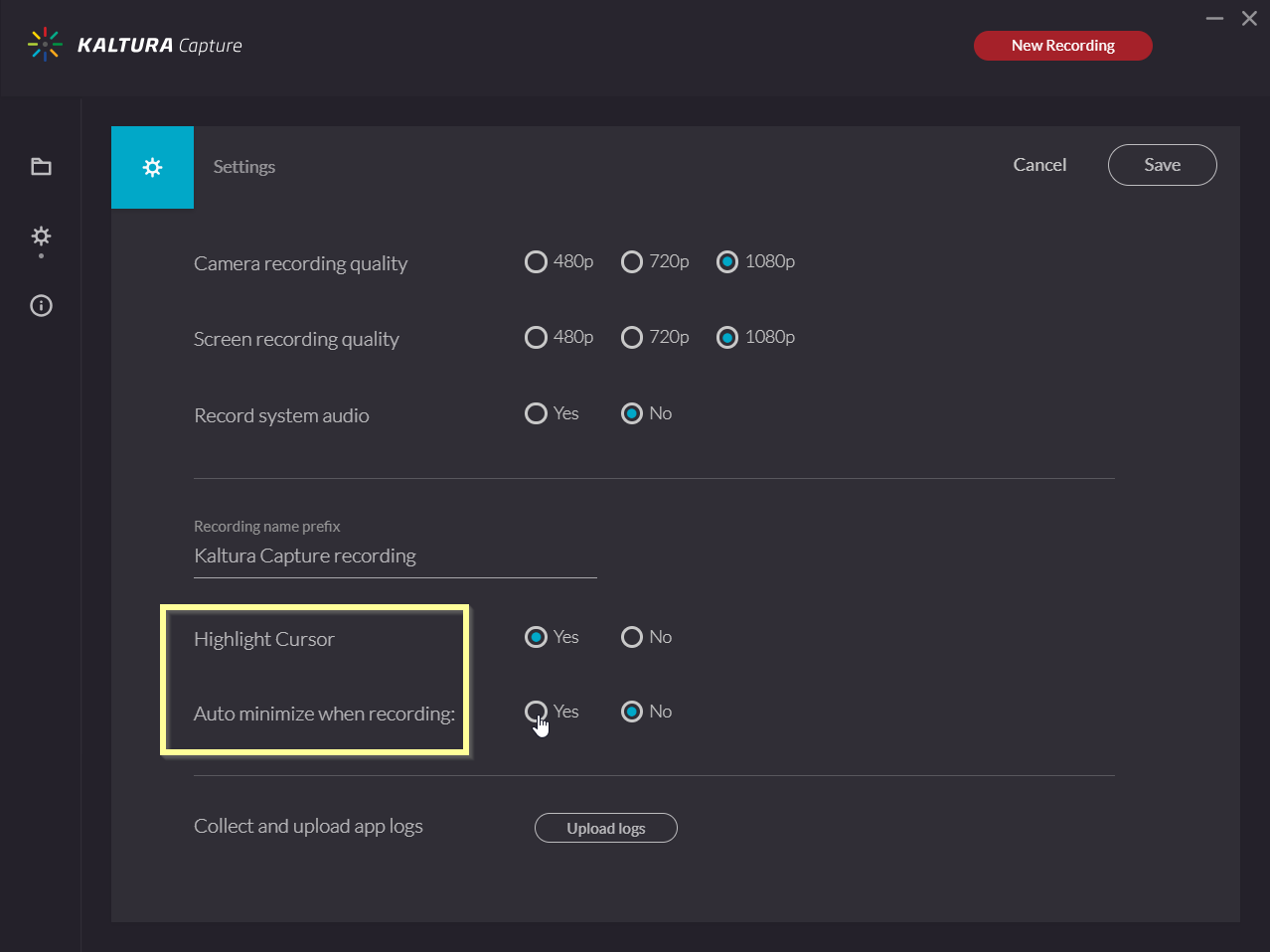
Huom! Voit myös valita kursorin korostuksen videolle. Tällöin kursorin ympärillä välähtää keltainen pallo, kun klikkaat hiirellä.
Lisätietoa Kaltura Personal Capture -sovelluksesta: Kaltura Personal Capture Overview
