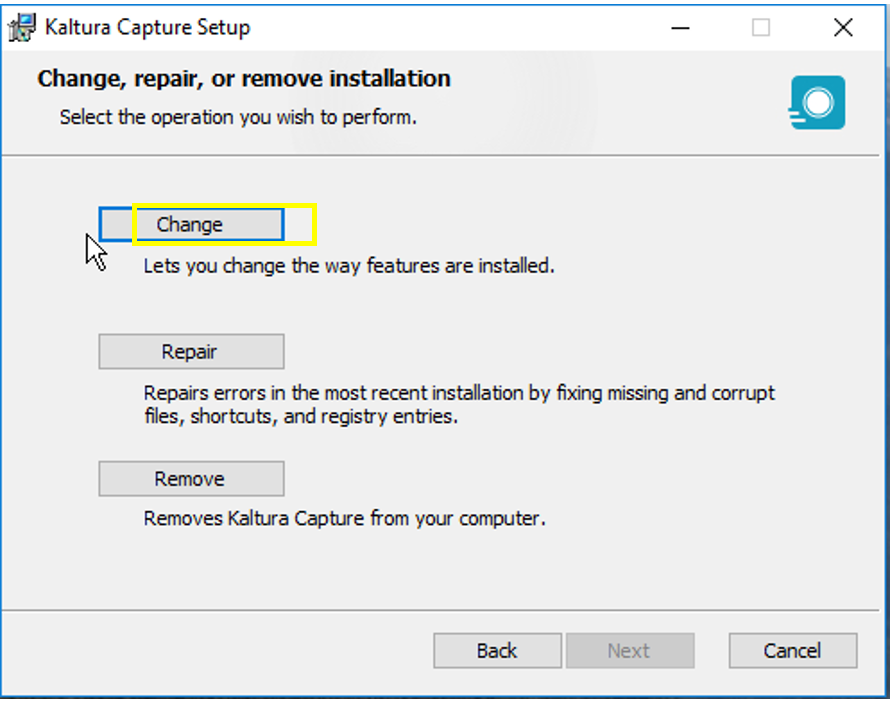Kaltura Personal Capturen asennus

Sisältö
Kaltura Personal Capturen asentaminen
Tällä ohjeella voit asentaa Kaltura Personal Capture -kuvaruutukaappaussovelluksen tietokoneelle.
Tästä löydät sovelluksen varsinaisen käyttöohjeen.
Työkalun asentaminen HAMKin tietokoneelle
Asenna Kaltura Personal Capture Software Centeristä. Videotiedostot tallentuvat automaattisesti C-aseman Videos-kansioon. Olet valmis aloittamaan tallennuksen!
Työkalun asentaminen omalle laitteelle
Voit käynnistää Kaltura Capture –työkalun asentamisen kirjautumalla kaltura.hamk.fi ja valitsemalla Add new –painikkeesta avautuvan Kaltura Capture –toiminnon.
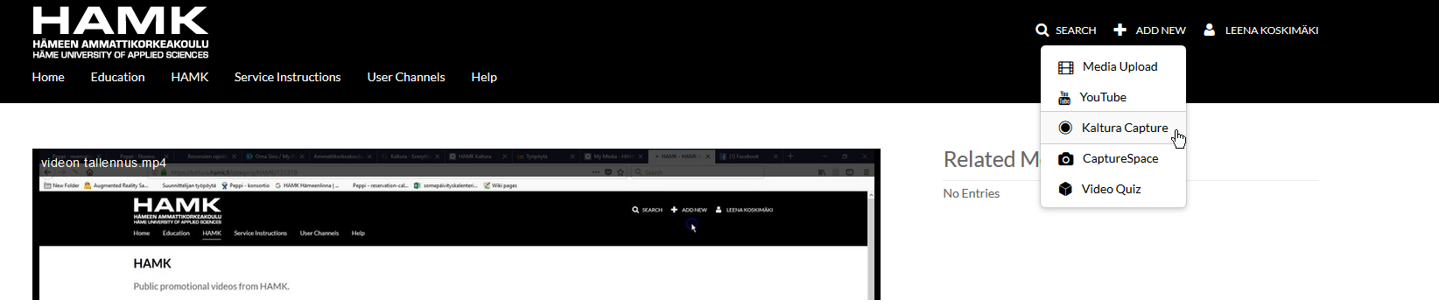
Hyväksy sivulta palvelun käyttöehdot. Using Kaltura Capture for the first time –tekstin alta löydät latausmahdollisuuden PC:lle ja Macille.
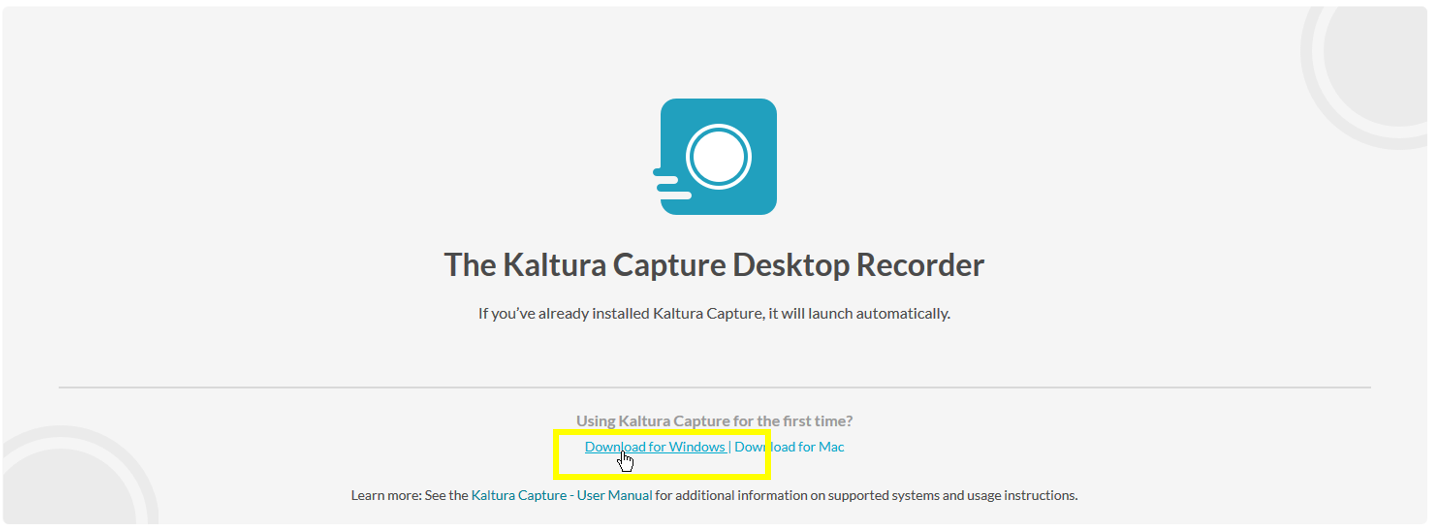
Tallenna ja suorita tiedosto.
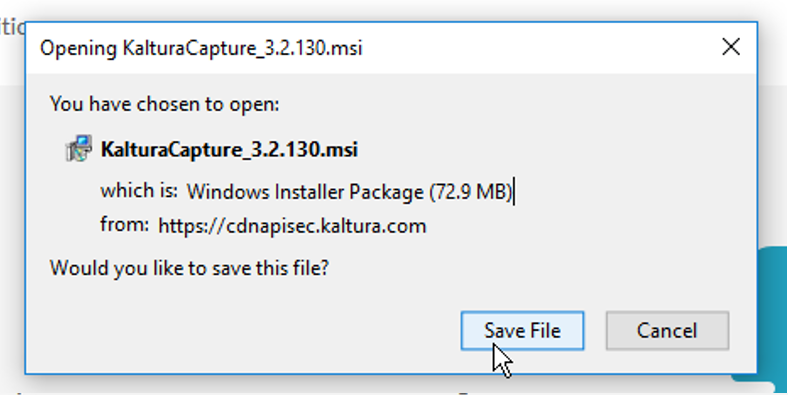

Valitse asennustyökalussa ”Next”.
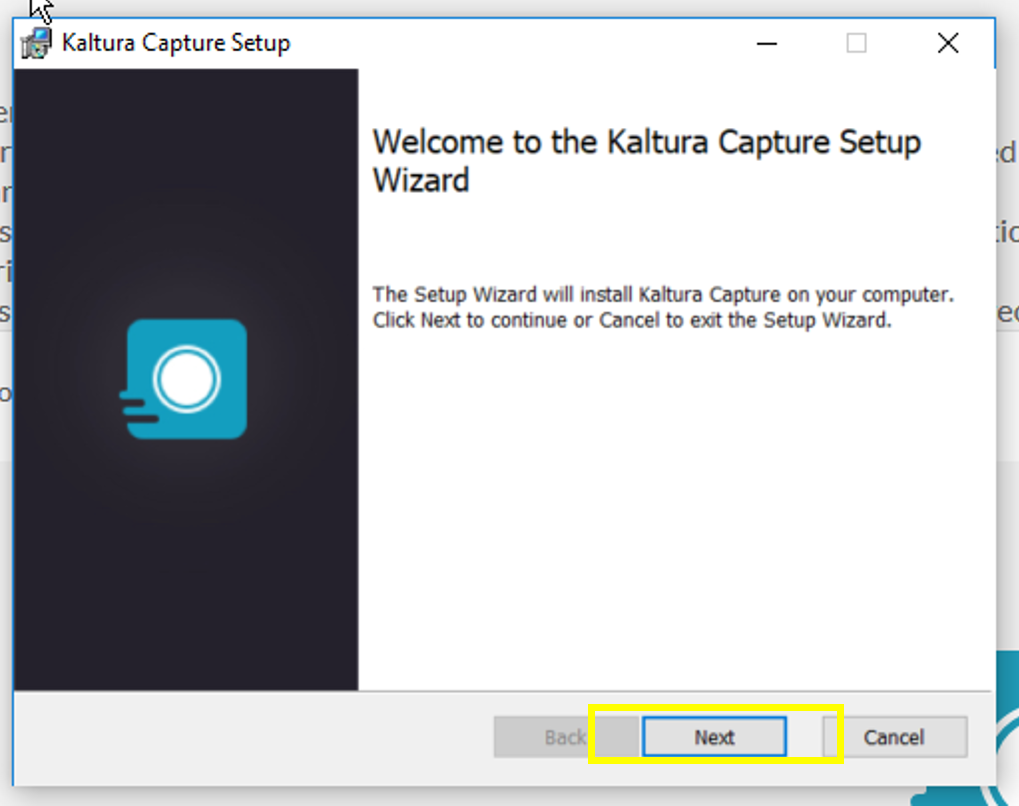
Asennusvaiheessa palvelu ehdottaa ensisijaiseksi tallenteiden säilytyspaikaksi kansion C-asemalta. Kannattaa vaihtaa kansio sellaiseksi, johon on helppo myöhemmin navigoida. Voit kirjoittaa tai kopioida tähän polun haluamaasi muuhun kansioon.
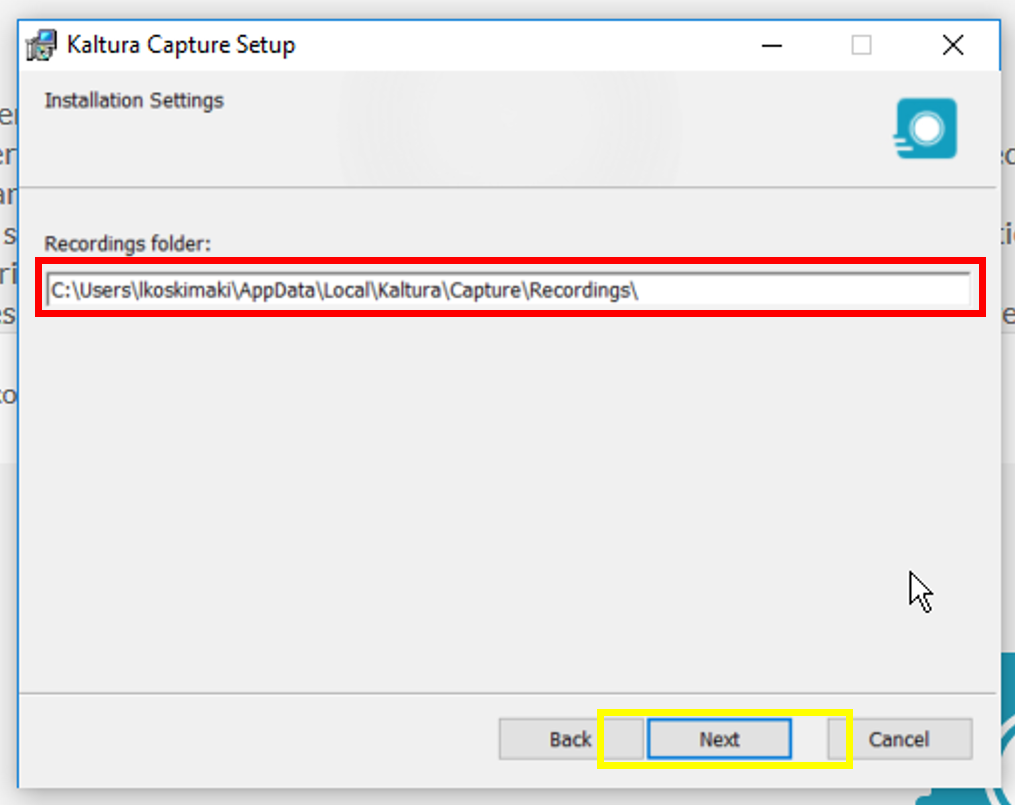
Valitse Install ja asennus voi alkaa. Valitse Finish ja asennus on valmis.
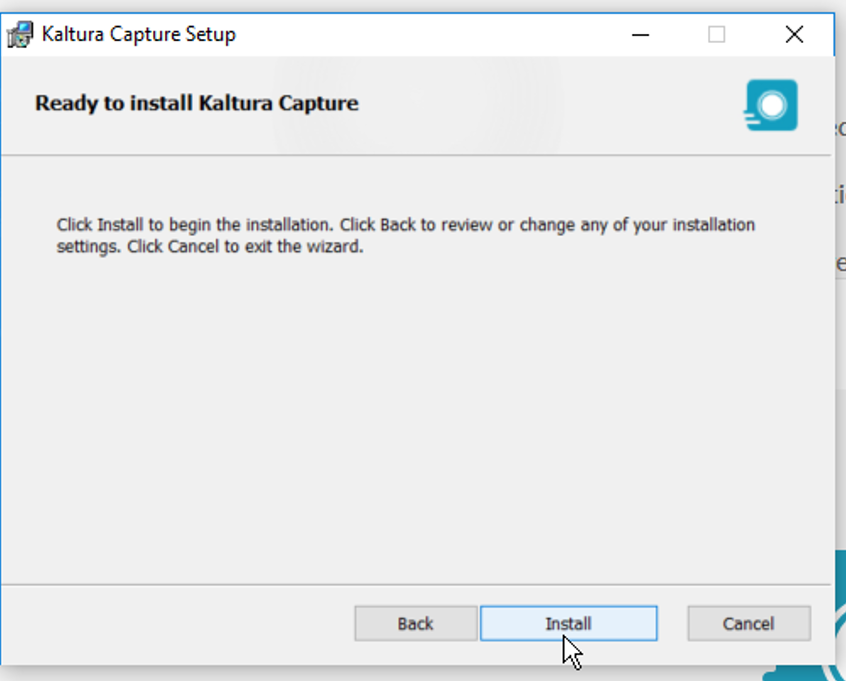
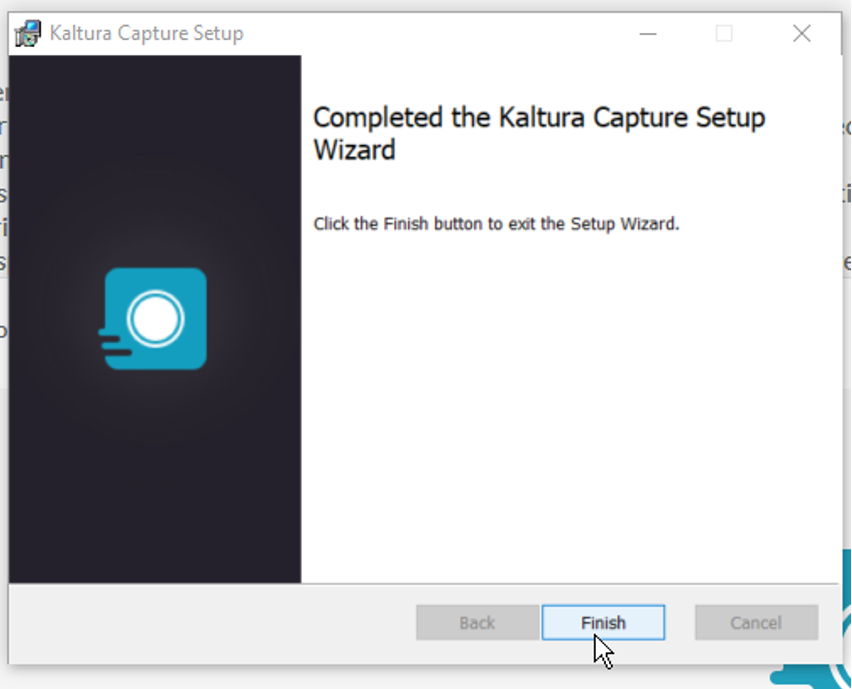
Huom. Avataksesi Kaltura Capturen asennuksen jälkeen valitse uudelleen Add new –painikkeesta Kaltura Capture ja hyväksy uudelleen käyttöehdot. Sovellus käynnistyy hetken päästä.
Mihin kaapatut videot tallennetaan tietokoneelle?
Kalturan tallennuskansion määrittäminen uudelleen
Jos haluat myöhemmin vaihtaa kansiota, tulee sinun aloittaa työkalun asennus uudelleen. Change-painikkeesta painamalla pääset uudelleen asettamaan kansion.