Booking an appointment with Bookings
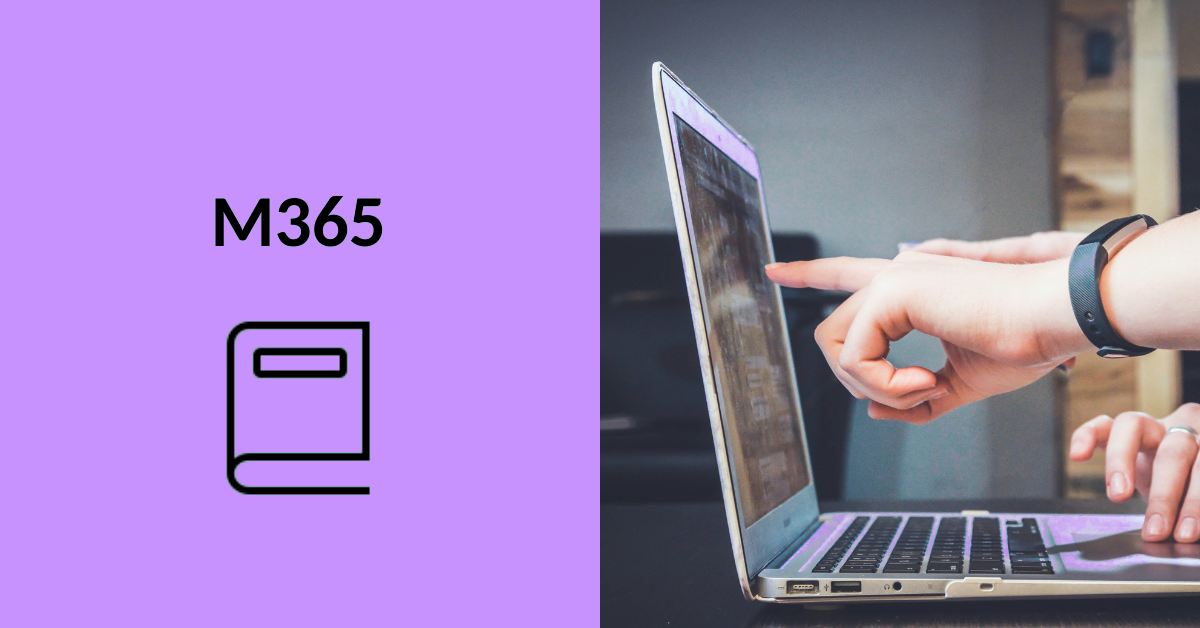
Article sections
Bookings is a web-based personal appointment booking page that integrates with the free/busy information in your Outlook calendar. Bookings allows people to book one-on-one meetings with you. You can create custom meeting types to share with others so they can easily schedule an appointment based on your calendar. Both the booker and the recipient of the reservation will receive an email confirmation of the calendar entry. Both can update or cancel the agreed meeting, for example, on the Bookings page or via the calendar appointment.
Use the Personal Booking page, not the Shared Booking Pages. These always create a new email address and calendar, which are difficult to manage.
You can use the appointment booking page, for example…
- For booking tutoring sessions for students.
- For offering sparring sessions to colleagues.
- For arranging meeting times also with outsiders.
How do I use the Bookings booking page for myself?
Go to https://outlook.office.com/bookings/homepage or search application from the web version of Outlook as follows: Open your calendar and select “Go to my bookings page” under the monthly view
Create a new appointment type
Meeting types can be public or private. Public meeting types are available to anyone to whom you share the link from your Appointments page. Private meeting types are only available to people with whom you share the appointment link for the individual private meeting type. You can create a new meeting type by pressing the + button.
Private meeting types can also create one-time links to the appointment. Disposable links expire after the first booking.
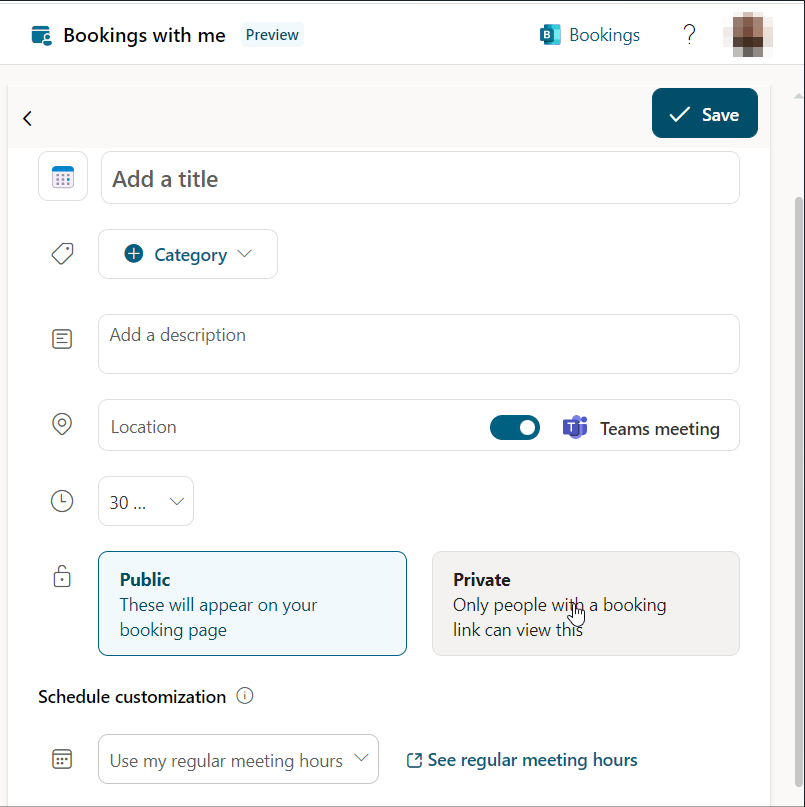
- Category: Same as Outlook categories. Visible only to you.
- Description: The purpose of the meeting, etc.
- Location / Location: physically or online (e.g. Teams).
- Duration: The default value is 30 minutes.
- Public (can be seen by anyone with the page link) or Private (only accessible via the appointment link of the meeting type).
Advanced options
Detailed timing information
- Meeting hours: Use regular meeting times according to Outlook or define custom availability.
- Buffer before the meeting: Ensures that the indicated duration remains unbooked before the start of the meeting.
- Buffer time after: The specified amount of time after the meeting will not be reserved for you.
- Limit start time to: Sets the interval between the proposed start times (regardless of the duration of the meeting).
- Minimum lead time: The reservation must be made at least this much before the meeting time.
- Maximum lead time: The reservation must be made within this day before the meeting time.
How can I share the appointment booking page?
You can easily get the link to the appointment opening page by sending the link directly to the desired people via e-mail. Or by copying the link to the appointment page and sharing it, for example, via a signature in Outlook.
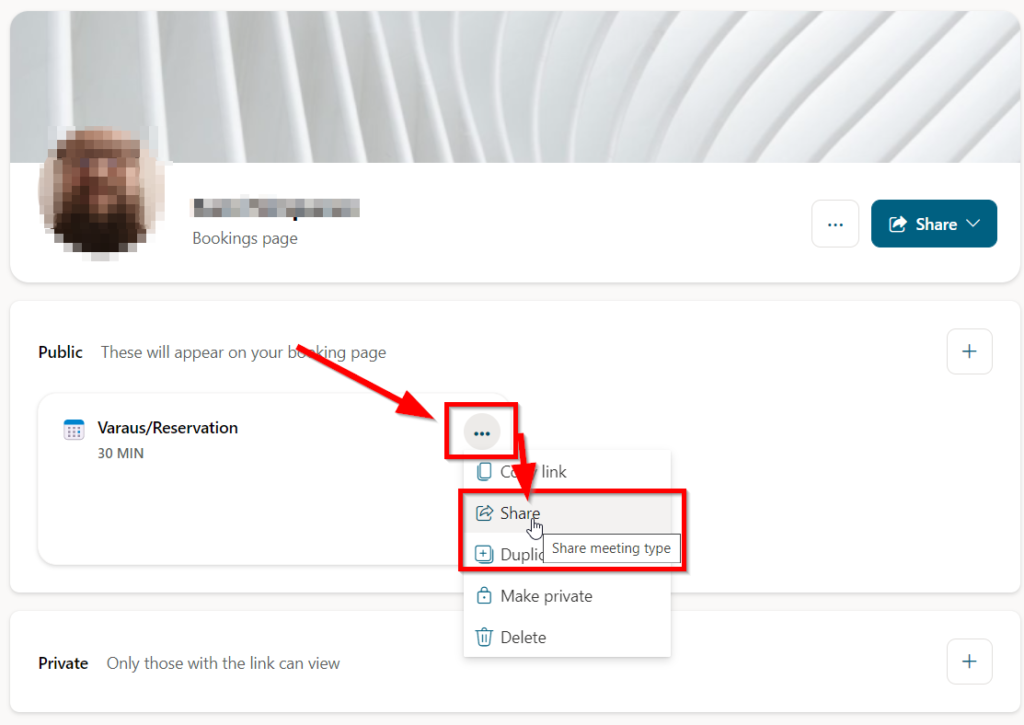
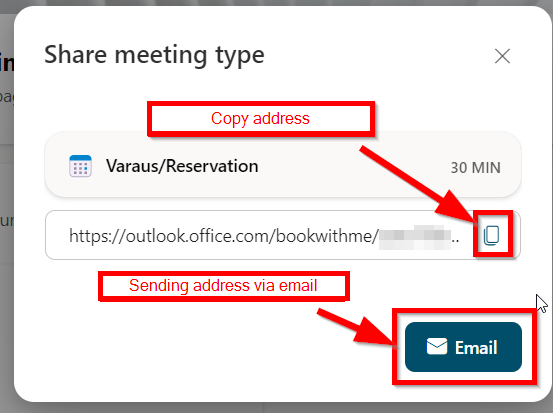
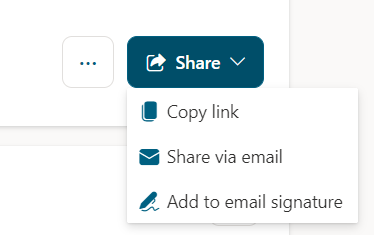
More Bookings instructions
Read more about setting up an appointment on Microsoft’s page.
