Muistilista omaa näyttöä jakavalle tai tallentavalle
Sisältö
- Sulje kaikki ylimääräiset ikkunat ja sovellukset.
- Varmista, että jaettavaksi sopimatonta sisältöä, kuten sähköposteja tai henkilötietoja ei voi vahingossakaan tulla näkyviin.
- Avaa tarvittavat materiaalit jo valmiiksi tai varmista, että pystyt avaamaan ne helposti.
- Mikäli käytät useita näyttöjä, tai jaat koneeltasi sisältöä videotykille/televisioruudulle, voit hallita näyttöjen toimintaa näppäinyhdistelmällä Windows-näppäin
 +P. Tarkempi ohje.
+P. Tarkempi ohje.
Varmista, että ilmoitukset eivät häiritse sinua
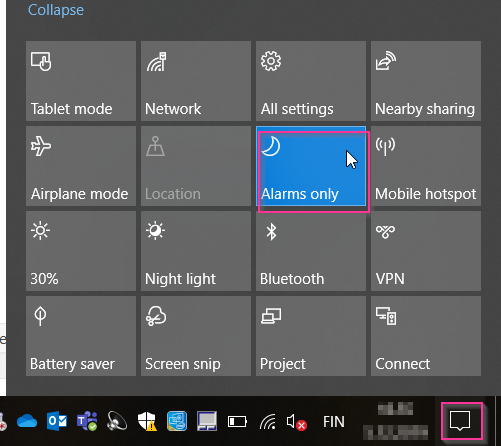
- Kun jaat omaa näyttöäsi, huolehdi ylimääräisten ikkunoiden sulkemisen lisäksi myös siitä, että näytölle ei tule näkyviin tarpeettomia ilmoituksia eri ohjelmista tai järjestelmältä.
- Estä toimintokeskuksesta ilmoitusten lähettäminen Focus assist -eli Keskittymisavustaja-toiminnolla.
- Avaa näytön oikeasta alakulmasta. Jos näet vain muutaman ruudun, valitse “Expand”.
- Varmista, Focus assist -toiminnossa on valittuna Alarms only. Jos ei päällä, lukee ruuduussa Focus assist.
- Keskittymisavustajan tarkempi ohje, linkki.
- Valitse Älä häritse -tila Teamsiin, Skypeen jne vastaaviin sovelluksiin.
- Laita oveesi Älä häiritse -lappu tai vastaava, mikäli on mahdollista, että joku saattaa tulla kesken kaiken tilaan.
Ilmoitus- ja toimintoasetusten muuttaminen, Windows 10
Micoroftin oma ohje tarkempien asetusten säätämiseen, linkki.
Ohje Zoomissa toimivalle: Zoom: mitä tietoja osallistujat näkevät Zoom-istunnon aikana tai tallenteella
