Moodlen ryhmät ja ryhmittelyt

Sisältö
Hyödynnä ryhmiä, kun
- Haluat opiskelijoiden tekevän ryhmätöitä ja hallita näitä helposti.
- Toteutuksen ryhmäkoko on iso ja haluat hallita ja jäsentää työtilan aineistoja ja työskentelyä tehokkaammin.
- Haluat saman toteutuksen kieliversiot samaan työtilaan – mahdollista aluksi tehtävällä ryhmävalinnalla, jossa valitaan opiskelijan käyttämä kieli.
- Opinnäytetöitä yhdessä työtilassa ohjatessa haluat ryhmitellä opiskelijat toimimaan ohjaavien opettajian kanssa.
- Kun opiskelijat tulevat Moodle-kurssille Pepin toteutuksen kautta, heidät liitetään automaattisesti ryhmään, jonka nimi on sama, kuin Pepin toteutuskoodi.
- Yksi henkilö voi kuulua moneen erilaiseen ryhmään samassa Moodle-työtilassa, esim. työparit, projektiryhmät, suurryhmän puolikas A/B.
- Jokaisessa aktiviteetissa (tehtävä, keskustelualue, ym) voi määritellä, onko kyse yksilö- vai ryhmätyöstä ja millaisissa ryhmissä mahdollista ryhmätyötä tehdään.
- Näitä kaikkia ryhmäasetuksia hallitaan ryhmittelyn avulla.
Video-ohjeet ryhmien, ryhmittelyjen ja näihin liittyvien aktiviteettien käyttöön
Erilaiset ryhmien luomiseen käytettävät työkalut Moodlessa
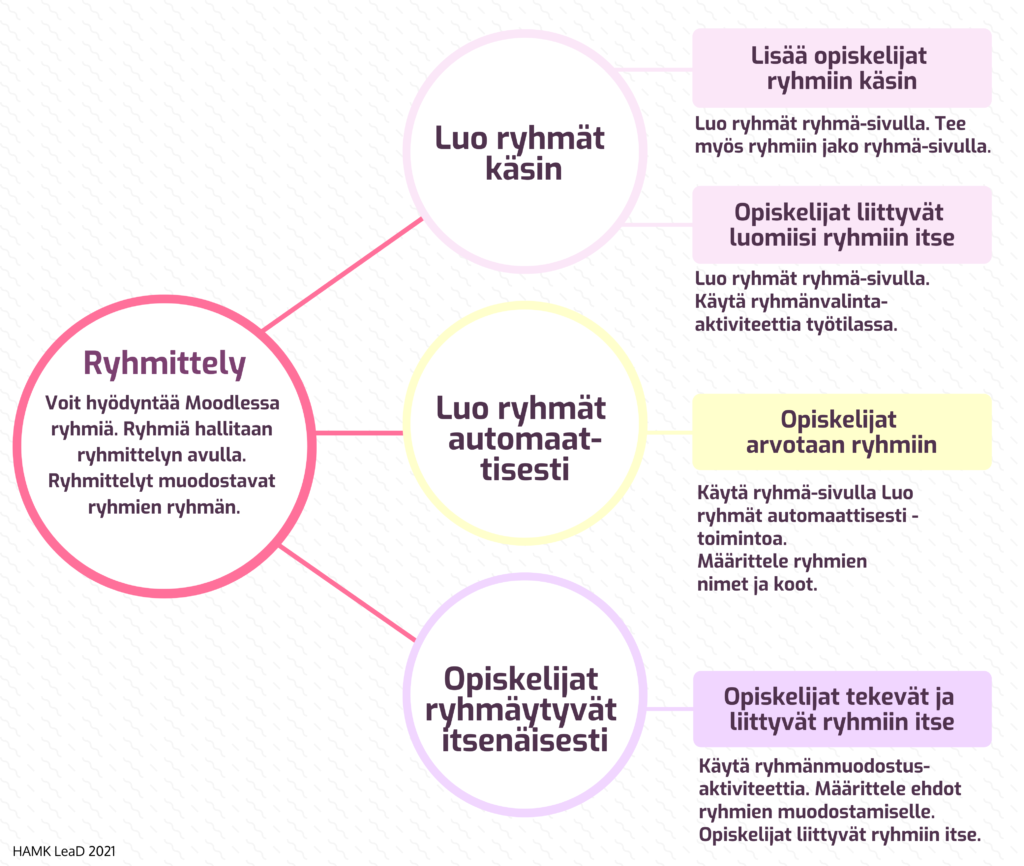
Ryhmittelyjen luominen työtilaan
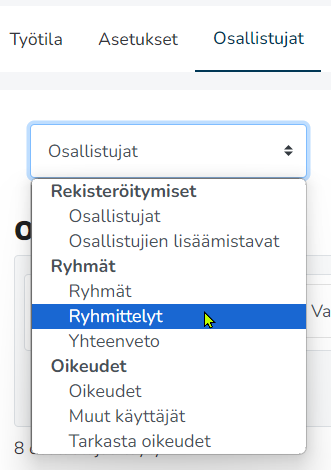
- Kun olet työtilassa, valitse näkymän yläreunalta Osallistujat.
- Avaa Osallistujat-alasvetovalikko.
- Valitse Ryhmittelyt.
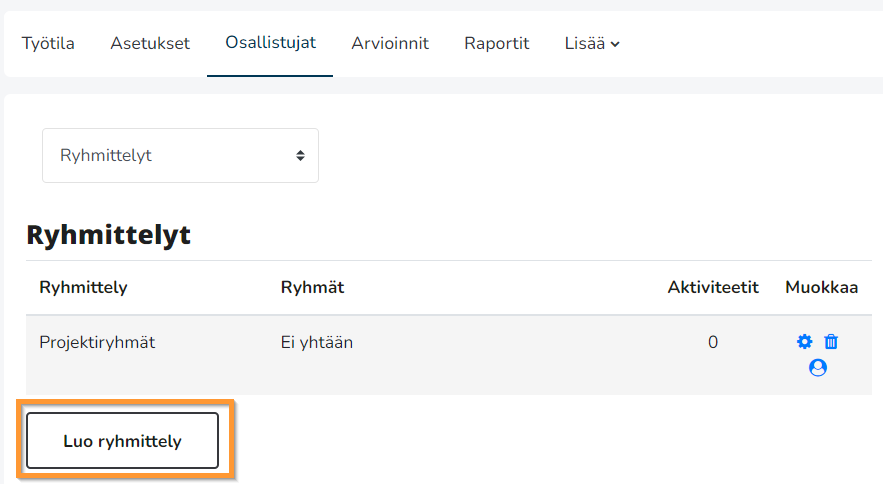
- Luo ryhmittely -painikkeella pääset tekemään ryhmittelyn.
- Anna ryhmittelylle nimi ja halutessasi kuvaus.
Ryhmien lisääminen ryhmittelyyn
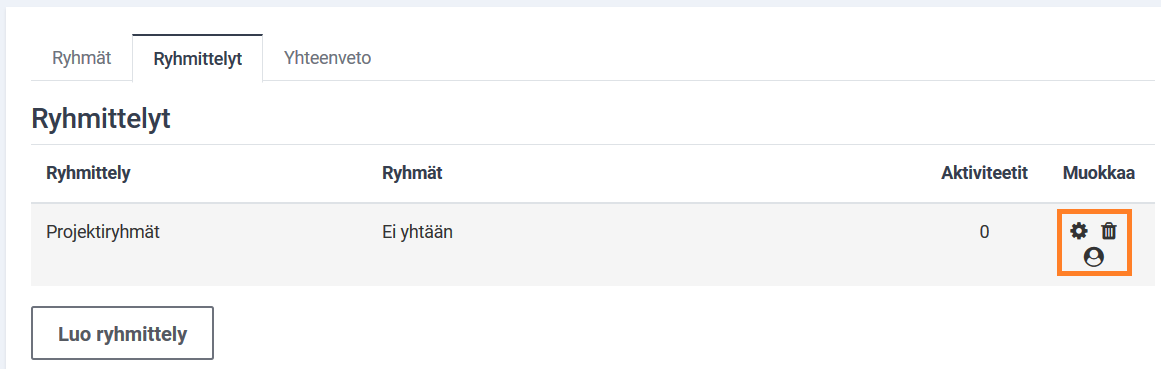
Ryhmittely-välilehdellä lisäät luomasi ryhmät ryhmittelyyn pyöreän painikkeen kautta.
- Valitse listasta sopivat ryhmät, voit valita useita kerralla painamalla ctrl-näppäimen pohjaan.
- Lisää ryhmät Lisää-painikkeella. Voit myös poistaa vastaavasti ryhmittelystä ryhmiä.
Ratas-painikkeella voit muutta ryhmän nimeä. Roskis-kuvake poistaa ryhmittelyn.
Ryhmien luominen
Luo ryhmät itse
Kun olet työtilassa, valitse Navigaatio-osiosta Osallistujat. Osallistujat-sivulla on ratas-painike, josta painamalla saat auki valikon. Valitse Ryhmät.
- Luo yksitellen ryhmien nimet, esim. a1, a2, a3, …. tai projektiryhmä 1, projektiryhmä 2…
- Lisää luomasi ryhmät sopivaan ryhmittelyyn.
Voit lisätä ryhmiin opiskelijat käsin
Kun olet työtilassa, valitse Navigaatio-osiosta Osallistujat. Osallistujat-sivulla on ratas-painike, josta painamalla saat auki valikon. Valitse Ryhmät.
- Valitse ryhmät-listasta ryhmä, johon haluat lisätä jäseniä.
- Paina Lisää/poista käyttäjiä-napista.
- Valitse Mahdolliset jäsenet listasta haluamasi henkilö. Jos haluat valita kerralla useita henkilöitä, pidä ctrl-nappi pohjassa ja tee haluamasi valinnat. Paina Lisää-nappia uudelleen.
- Voit poistaa myös näiden kahden listan avulla jäseniä ryhmästä.
- Paina Takaisin ryhmiin -napista. Tee tällä tavalla lisäykset kaikkiin tarvittaviin ryhmiin.
Lisää työtilaan aktiviteetiksi Ryhmän valinta 
Ryhmänvalinta-aktiviteettia voi hyödyntää toteutuksen aluksi esim. kielivalinnan tekemiseen. Näin annat opiskelijoiden valita, mihin ennalta määrittelemääsi ryhmään he liittävät itsensä.
Tee ennen aktiviteetin lisäämistä tarvittava ryhmittely ja siihen ryhmät.
- Laita työtilan muokkaustila päälle.
- Lisää Ryhmänvalinta-aktiviteetti.
- Anna ryhmänvalinta-aktiviteetille nimi, joka näkyy opiskelijoille.
- Määrittele valinnan asetukset, katso tarkemmin alta.
- Tallenna aktiviteetin asetukset.
- Näkevätkö opiskelijat toistensa nimet? Näytetäänkö tulokset opiskelijoille aina, tai esimerkiksi vasta valinta-ajan päätyttyä?
- Rajoitetaanko ryhmän jäsenten määrää? Rajoita ryhmän kokoa –>Käytä kaikissa ryhmissä.
- Jos käytössä, voit yksittäisen ryhmän listalta valitsemalla määrittää avautuvaan kenttään ryhmäkohtaisia rajoja tämän oletusmäärän lisäksi.
- Mihin ryhmään opiskelija voi valita kuuluvansa? Valitsemalla tarvitsemasi ryhmittelyn saat helposti tarvittavan nipun ryhmiä mukaan.
Valitse, Add.
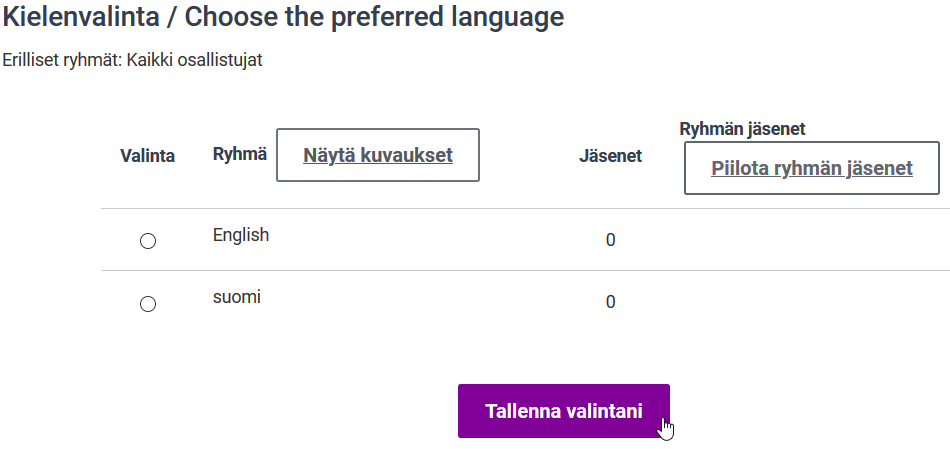
Käytä Luo ryhmät automaattisesti -toimintoa
Kun olet työtilassa, valitse Navigaatio-osiosta Osallistujat. Osallistujat-sivulla on ratas-painike, josta painamalla saat auki valikon. Valitse Ryhmät. Paina Luo ryhmät automaattisesti -nappia.
- Määritä nimeämiskäytäntö (esim työpari) ja sen jälkeen ryhmien numerointia varten lisää joko # tai aakkostamista varten perään @.
- Voit valita, haluatko ryhmien muodostuvan ryhmien määrän perusteella, vai jaetaanko ryhmät sen mukaan, kuinka monta jäsentä niihin haluat.
- Valitse jäsenet vain opiskelijat-roolista, jos et halua valintaan mukaan esim. opettajia.
- Voit valita, haluatko ryhmien muodostuvan jo aiemmin tekemäsi ryhmittelyn alaisuuteen. Voit myös muodostaa syntyvälle joukolle uusia ryhmiä oman ryhmittelyn. Nimeä se tällöin Ryhmittely-osion Luo ryhmittelyyn -kohdassa.
 Ryhmänmuodostus-aktiviteetti: Opiskelijat muodostavat ehtojen perusteella ryhmät itse ja liittyvät niihin
Ryhmänmuodostus-aktiviteetti: Opiskelijat muodostavat ehtojen perusteella ryhmät itse ja liittyvät niihin
Aktvititeetin kautta opiskelijat muodostavat sekä nimeävät itse omat ryhmänsä. Opettaja määrittelee ehdot, millaisia ryhmiä opiskelijoita saavat muodostaa (esim. ryhmän koko), ja opiskelijat tekevät itse valintansa. Huom. tarkasta tätä ennen työtilan ryhmittely-asetukset.
Aktiviteetti on erityisen toimiva, mikäli työtilassa on paljon opiskelijoita, joita muuten opettajana joutuisit jakamaan ryhmiin käsin.
- Laita työtilan muokkaustila päälle.
- Lisää Ryhmänmuodostus-aktiviteetti.
- Anna ryhmänvalinta-aktiviteetille nimi, joka näkyy opiskelijoille.
- Määrittele valinnan asetukset, katso tarkemmin alta.
- Tallenna aktiviteetin asetukset.
- Voit määritellä ajankohdan, jolloin ryhmänmuodostus on auki.
- Valitse ryhmittely, jonka alaisuuteen ryhmät muodostuvat.
- Määritä halutessasi ryhmän minimi- ja maksimikoko.
- Tarkista käyttäjien oikeudet. Voi olla näppärää, että opiskelija saa poistua ryhmästä itse, eli vaihtaa lennosta ryhmää ilman opettajaa.

Yhteenveto-sivu
Näet Ryhmät-osion yhteenveto-välilehdeltä kerralla kaikki työtilan ryhmittelyt, ryhmät sekä niihin kuuluvat jäsenet. Näet myös opiskelijat, jotka eivät ole mukana ryhmissä.
Ryhmätöiden ja -aineistojen asetukset
Aktiviteettien ohje: Moodle: Ryhmätyöt
Aineistojen ohje: Moodle: ohjaa opiskelijan toimintaa ehdoilla ja rajoituksilla
