Kaltura-video osana Moodle-keskustelualueen viestiä tai video tehtävänpalautuksena

Sisältö
Voit hyödyntää Kaltura-videoiden upotustoimintoa tehtävänpalautuksissa sekä työtilan viesteissä – missä tahansa, missä käytetään tekstieditoria. Opettaja voi käyttää myös Kaltura Media Assignment -tehtävää, johon voit suoraan palauttaa videon.
Huom. Tarkista opettajan laatiman tehtävänpalautuksen ohje. Todennäköisesti opettaja ei edellytä videon julkaisemista millään kanavalla (”Published”), vaan riittää, että video on piilotettu (Unlisted) tai Moodlen kautta upottamalla tehtävissä palautuksissa kokonaan yksityinen (private).
Ohje: Kaltura-videon lataus palveluun.
Videon upottaminen tehtävänpalautukseen tai keskustelualueen viestiin tekstieditorin kautta
Kaltura-videon tuonti tekstieditoriiin

Huom. opettajan pitää valita tehtävän palautusmuodoksi Verkkoteksti, jotta upotus tai linkin jako on mahdollinen.
- Kun painat Embed Kaltura Media -painikkeesta, avautuu erilliseen ikkunaan listaus Kalturaan lataamistasi videoista. Kun olet löytänyt haluamasi videon, valitse Select. Mikäli et ole vielä ladannut tarvittavaa videota Kalturaan, voit tehdä sen samassa ikkunassa Add New -napista (ohje videon lataamiseksi Kalturaan). Videon julkisuusasteella ei ole väliä – myös yksityiset videot (private) näkyvät tehtävänpalautuksena.
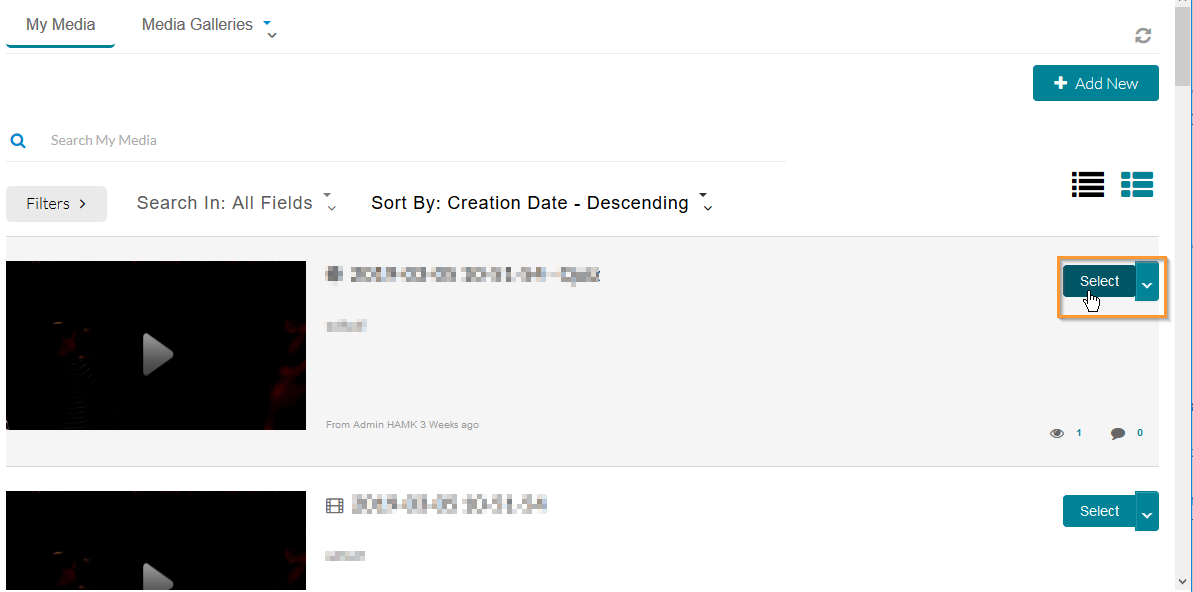
- Siirryt esikatselunäkymään. Paina ikkunan alareunassa näkyvästä Embed-napista salliaksesi upotuksen.
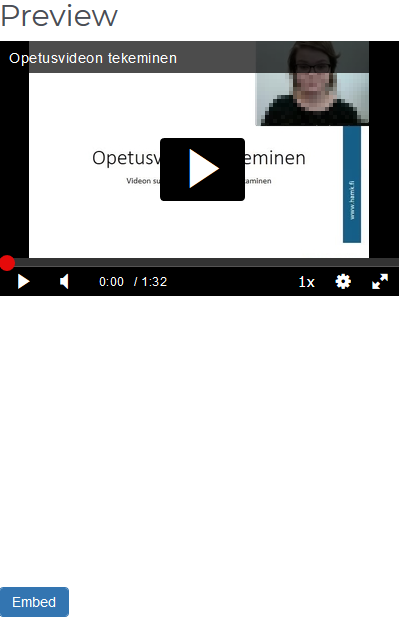
3. Huom. tämän jälkeen varsinainen video ei näy tekstieditorin kentässä, vaan videoon viitataan linkkimuotoisella tekstillä. Lähetä nyt viestisi keskustelualueelle tai tallenna tehtävänpalautus. Linkkiteksti viittaa upotettavaan videoon ja varsinainen video tulee näkyviin viestin julkaisun/tehtävän palautuksen jälkeen.
Videon linkin jakaminen tehtävänpalautukseen (verkkoteksti)
Huom. opettaja pitää valita tehtävän palautusmuodoksi Verkkoteksti, jotta videolinkin jako on mahdollinen.
Ohje videolinkin muodostamiseen Kalturassa: altura-videon jakaminen. Liitä videon jakolinkki tehtävänpalautuksen tekstieditoriin. Varmista, että videon julkisuusaste ei ole private, jolloin video näkyy vain sinulle, vaan Unlisted, piilotettu, jolloin linkin avaamalla pääsee katsomaan videota.
Videon palautus Kaltura Media Assignment -tehtävään
- Avaa tehtävä ko. kurssialueelta.
- Lisää tuottamasi video tai tee video suoraan Add media submission -painikkeen kautta.
- Median lisääminen tehtävään
- Lisätyn median lähettäminen tehtävänpalautukseksi

3. Valitse avautuvasta ikkunasta haluamasi video Select-painikkeella tai tee video Add New-painikkeen kautta. Kuittaa palautus tehtävänä Yes-painikkeella.
4. Valinnan jälkeen videon esikatselunäkymä näkyy sivulla ja voit vielä katsoa videon. (Jos teit videon juuri äsken, sen latautuminen ja valmistuminen voi kestää jonkin aikaa.)
Replace media – painikkeella pääset valitsemaan jonkun toisen videon.
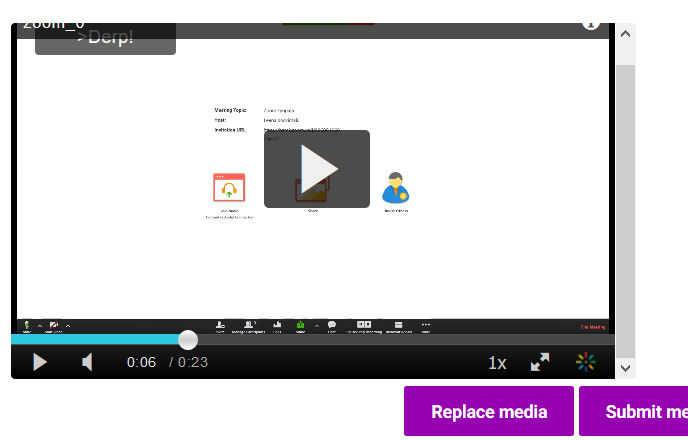
Saat vielä kuittauksen onnistuneesta tehtävänpalautuksesta.
