OneDrive-lisäosan avulla lataat Moodle-työtilaan tiedostokopion helposti
Sisältö
- OneDrive-lisäosan avulla lataat Moodle-työtilaan tiedostokopion OneDriveen tallentamastasi tiedostosta helposti.
- Lisätäksesi haluamasi tiedoston OneDrivesta, ei sitä tarvitse enää ladata paikalliseksi kopioksi omalle laitteelle, jakaa käyttöoikeuksia OneDrivessa tai muodostaa jakolinkkiä. OneDrive-lisäosa näkyy Moodlen omassa tiedostonvalitsemassa yhtenä vaihtoehtona.
- Toiminto on käytössä kaikissa paikoissa, jossa voi ladata tiedostoja, kuten tehtävän palautus, tehtävän asetukset, tiedosto-aineisto ja tekstieditori.
- Huom. kun olet ladannut tiedostokopion Moodleen, eivän sen jälkeen OneDrivessa tehdyt muutokset päivity enää Moodlessa näkyvään dokumenttiin.
- Se on kopio tiedostosta sen silloisessa vaiheessa.
- Vaikka tiedoston poistaisi Onedrivesta, se säilyy kuitenkin sellaisenaan, kopiona Moodlessa.
Kun käytät lisäosaa ensimmäisen kerran, pyydetään sinua kirjautumaan Moodlessa omalle Microsft-tilille. Myöhemmin tunnistautumista ei tarvitse tehdä, vaan voit kirjautua suoraan sisään. Kirjaudut ulos automaattisesti aikaviiveen jälkeen, voit myös itse kirjata itsesi ulos.
OneDrive-lisäosan käyttö
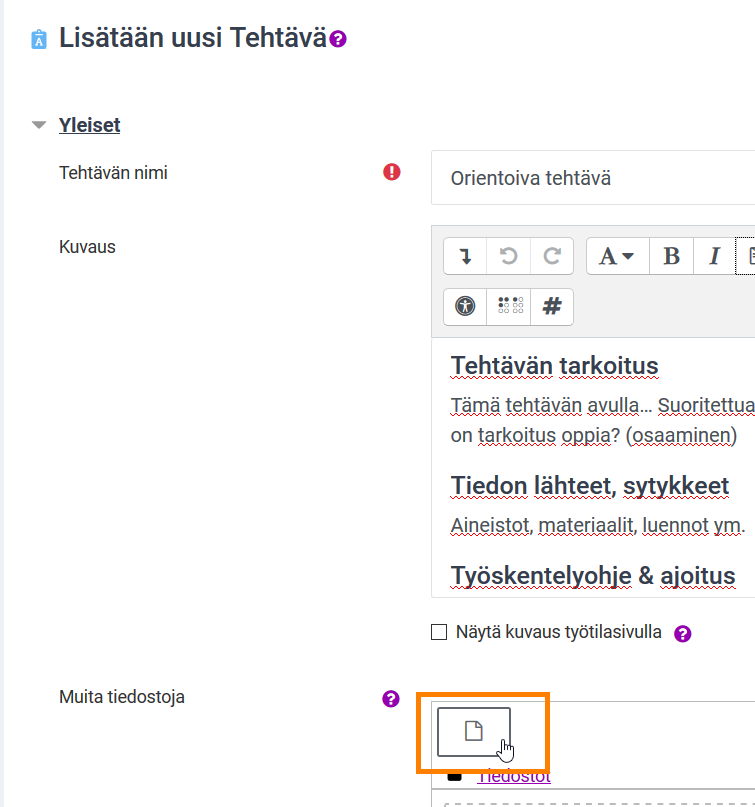
- Kun haluat lisätä tiedoston, avaa ensin tiedostojen hallinta, tiedostonvalitsin.
- Hallinta aukeaa, jos lisäät tiedosto-aineiston tai lisäät tekstieditorissa tiedoston.
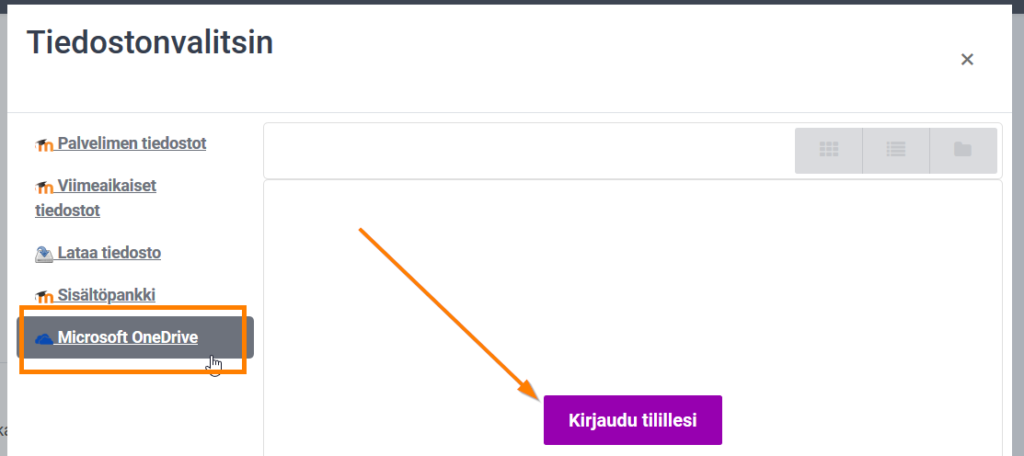
- OneDrive-lisäosa näkyy yhtenä valittavana vaihtoehtona.
- Microsoft OneDrive -välilehdellä näkyy joko violetti kirjautumisnappi (kirjaudu sisään painamalla napista), tai jos olet jo kirjautunut Moodlen kautta, OneDrivesi sisältö.
- Ensimmäisellä käyttökerralla tunnistaudu HAMKin Microsoft-tilin haltijaksi, ohje.
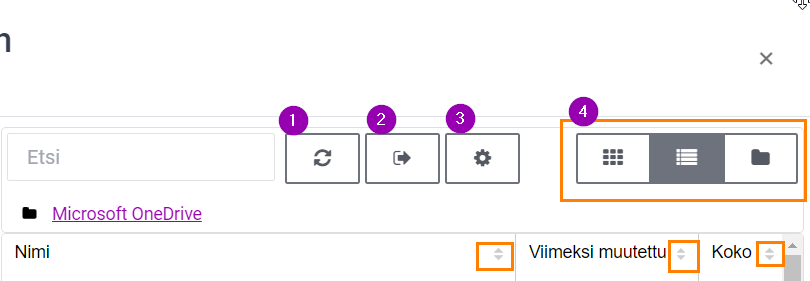
- OneDrive-näkymän päivittäminen
- Kirjautuminen ulos
- Linkki Office365-portaaliin
- Kansionäkymän vaihtaminen
- Voit lajitella sisällöt nimen, muokkauspäivämäärän ja koon perusteella.
Käyttö ensimmäisellä kerralla
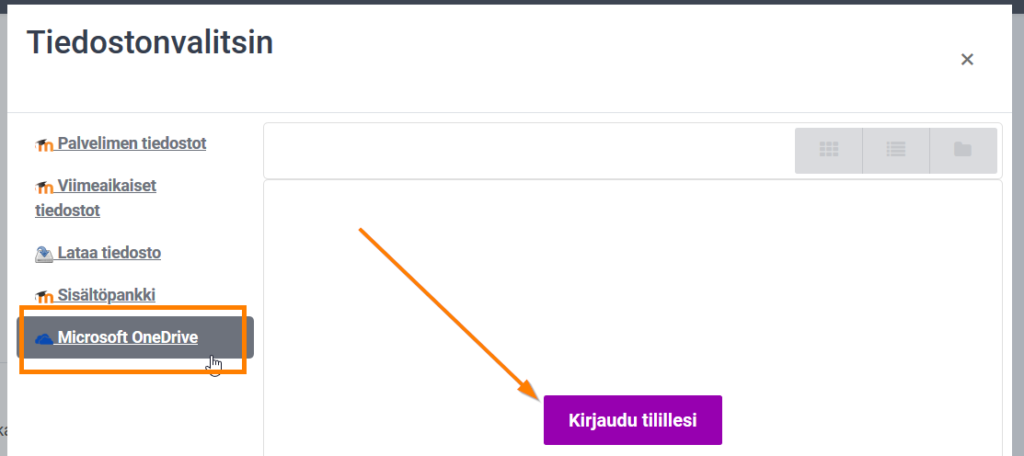
- Näet violetin kirjautumisnapin, josta painamalla pääset eteenpäin.
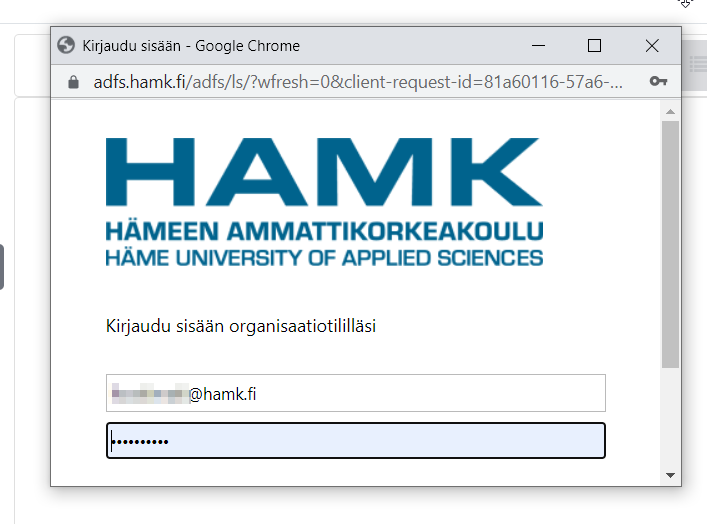
- Käytä kirjautumiseen HAMKin tunnusta.
- Ponnahdusikkuna on pieni, joten ikkunan alareunassa oleva Kirjaudu sisään -nappi saattaa jäädä piiloon.
- Rullaa silloin ikkunan alareunaan.
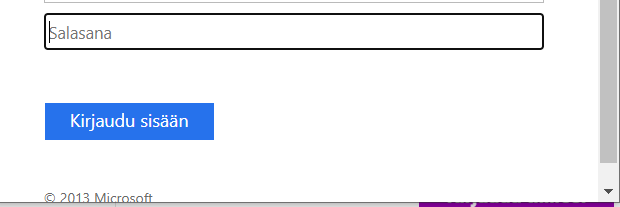
- Seuraavaksi varmistetaan suostumuksesi tilin käyttöön Moodlessa. Hyväksyminen edellyttää MFA-vahvistusta työpuhelimelle asennetusta Authenticator-sovelluksesta käsin.
- Valitse, haluatko pysyä sisään kirjautuneena. Tästä huolimatta joudut kirjautumaan uudelleen sisään aikaviiveen jälkeen.
- Pienen odottelun jälkeen tiedoston hallintaan tulee näkyviin OneDrive-kansiot ja -tiedostot.
- Voit lisätä yhden tiedoston kerrallaan. Lisäyksen jälkeen käsittelet tiedostoa Moodlessa, kuten mitä tahansa Moodleen ladattua dokumenttia.
