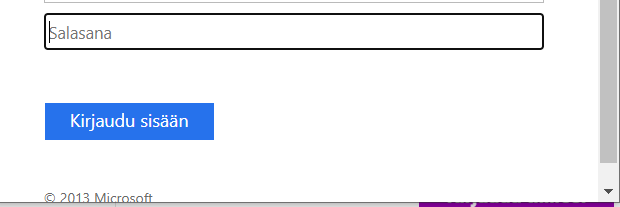With OneDrive plugin you can add your online files to Moodle course areas easily

Article sections
- With the OneDrive plugin, you can easily add the file you saved on OneDrive to Moodle Course areas.
- The function is available in all places where you can add files, such as submitting assignments, assignment settings, and text editor.
- To add a file you want from OneDrive, you no longer need to download it as a local copy to your own device, share permissions on OneDrive, or create a sharing link.
- Note that after adding a file copy to Moodle, the changes made to file will not be updated to the file added in Moodle anymore.
When you use the plugin for the first time, you will be asked to sign in to your Microsoft account in Moodle. Later, you don’t need to do this phase, you can log in directly. You log out automatically after a time delay, you can also log out by yourself.
Using the OneDrive plugin
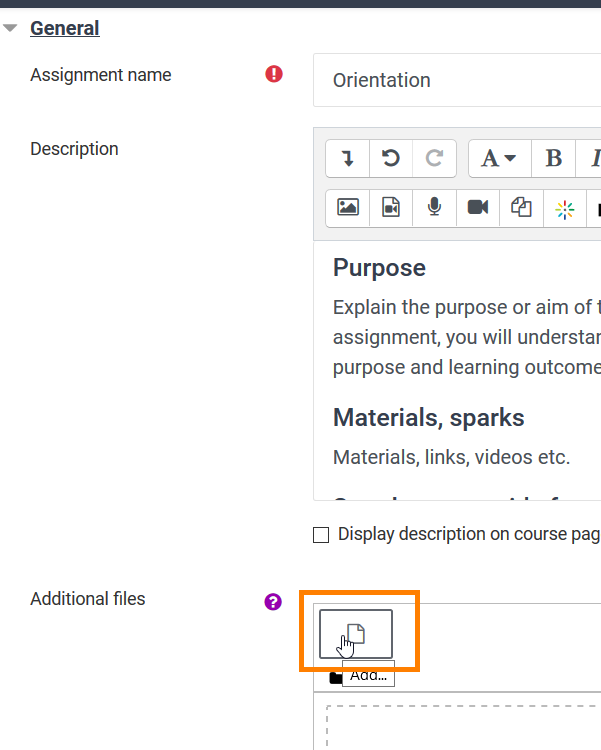
- To add a file, first open the file manager, the file picker.
- The file picker opens if you add a file resource or add a file in the text editor.
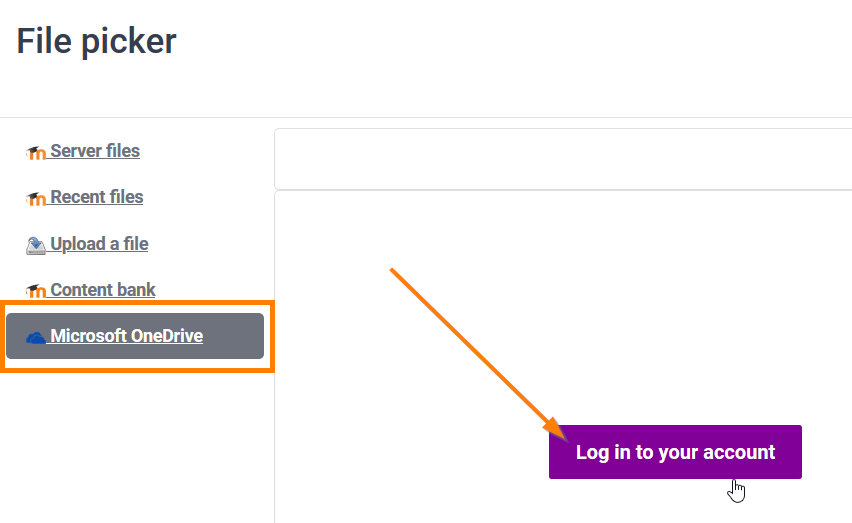
- The OneDrive plugin appears as one of the options.
- The Microsoft OneDrive tab shows either a purple login button (press the button to sign in), or if you’re already logged in via Moodle, the content of your OneDrive.
- At the first time you use the plugin, identify as HAMK’s Microsoft account holder, instructions.
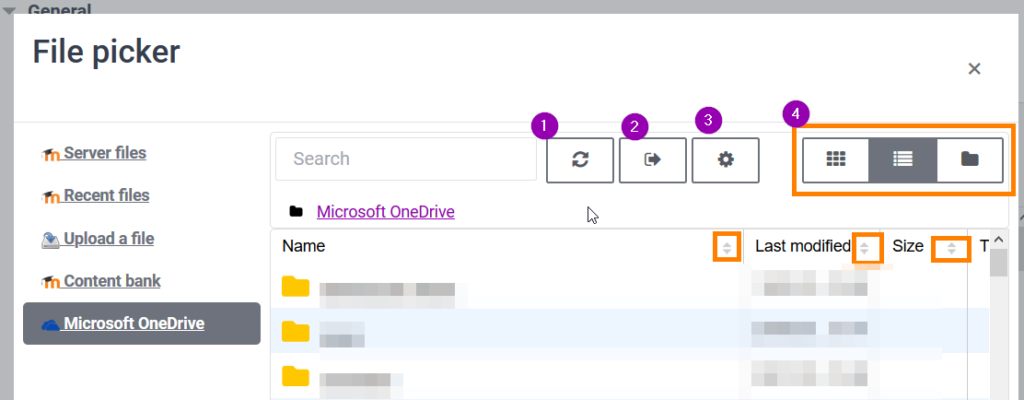
- Update the OneDrive View
- Logging out
- Link to Office365 portal
- Change the folder view
- You can sort content by name, edit date, and size.
Using the plugin for the first time
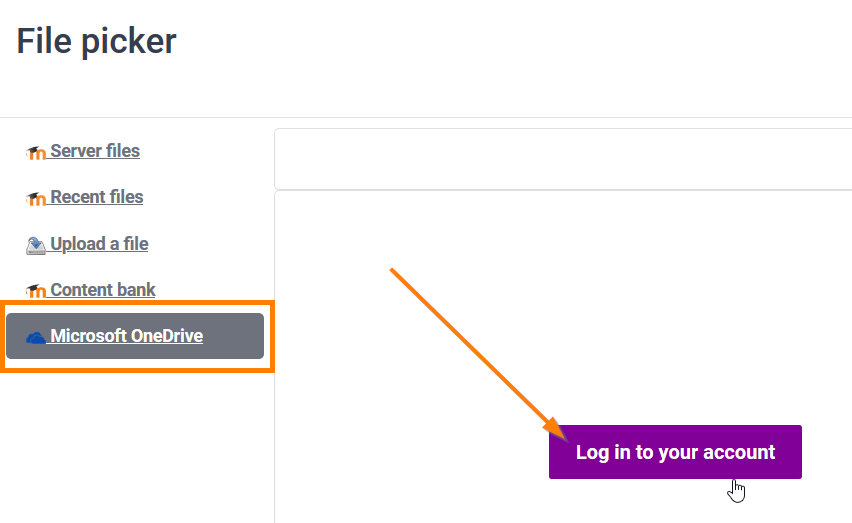
- In the Microsoft OneDrive tab you’ll find a purple login button. Press the button to sign in.
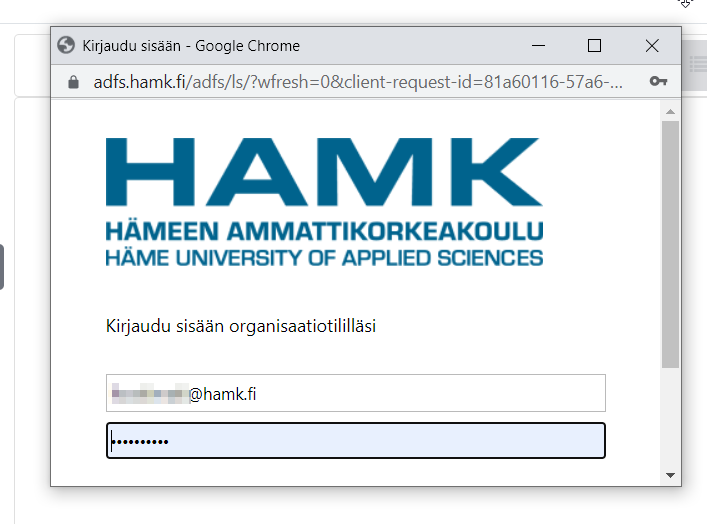
- Use HAMK ID to sign in.
- The pop-up window is small, so the required Log In button at the bottom of the window may remain hidden.
- Roll to the bottom of the window.
- Next, verify your consent to use the account in Moodle. Acceptance requires MFA verification of the Authenticator app installed on your work phone.
- Choose if you want to stay logged in. That being said, you’ll have to log in again after the time delay.
- After a little wait, OneDrive folders and files appear in the file manager.
- You can add one file at a time. After the addition, you will process the file in Moodle, like any document downloaded to Moodle.