Producing a subtitle file with Screencast-O-Matic

Article sections
With the Speech-to-Text functionality, you can automatically or manually add the speech spoken in the video to text. You can save this subtitle as a separate file, which you can use, for example, in Kaltura for subtitling the video.
Quick guide
(Produce or import into Screencast-O-Matic a video file for which you need a subtitle file.)
- Open the subtitled video from the program’s desktop. Select either from the CC button
- automatically generated text equivalent for speech, Speech-to-Text. Remember to check the selected language OR
- manual subtitling, Blank captions. Manual subtitling generates time stamps based on recognized speech, i.e. places for subtitling, but does not produce content.
- If necessary, make corrections to the subtitles.
- When the subtitles are finished, save the subtitles as a file with the export as function. The subtitle file is ready to download, for example, in connection with a video uploaded to Kaltura, instructions.
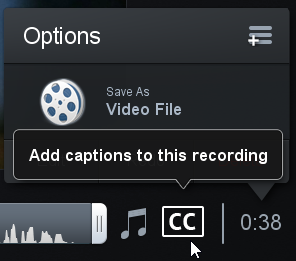
- In SOM, go to the video editing view. Select either automatic or manual subtitles from the CC button.
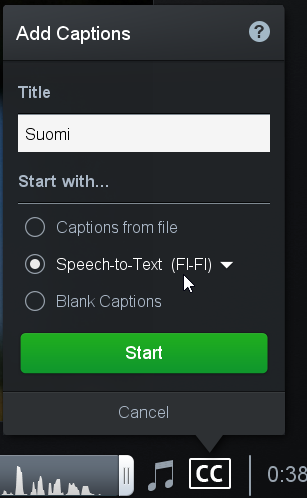
If you use automatic Speech-to-Text, check your language setting.
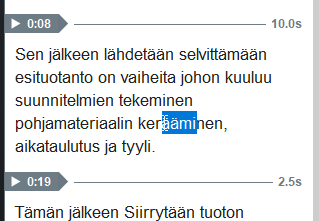
2. When SOM has produced the automatic speech-to-text equivalent, make corrections to the subtitles if necessary. The text area is activated when you press the first mouse button on the area. You can edit, complete and delete text from the text area. With the play button you can play the line.
When you use the video preview (play button to the left of the time stamp), you will see a text section displayed at once on a gray background. If there is a lot of text, you can manually add a syncpoint and copy part of the text into a new subtitle piece.

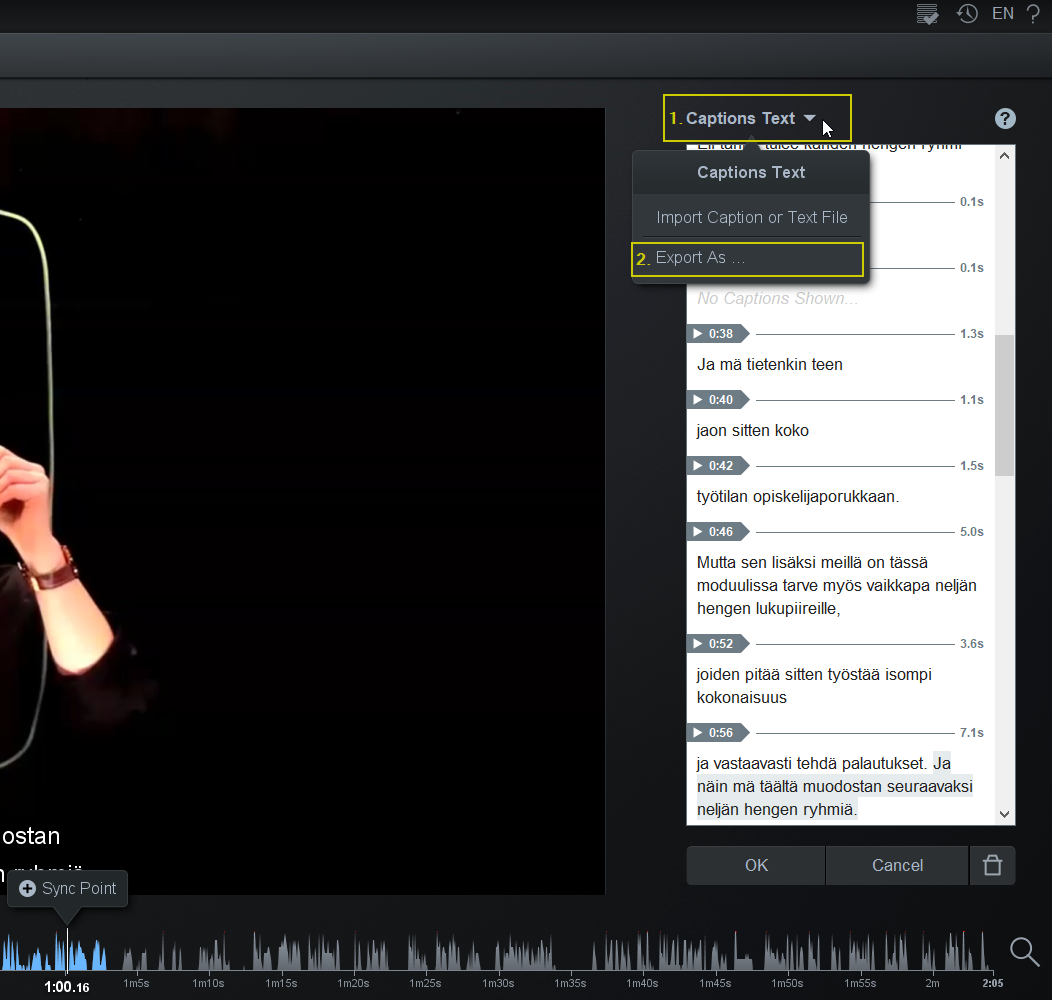
3. When the subtitle is finished, save the subtitle as a file in the same view.
- Open the menu above the caption editing window by pressing the Captions Text text.
- Select the Export as function.
- Select SubRip Captions File.
- Do not change the file extension .srt.
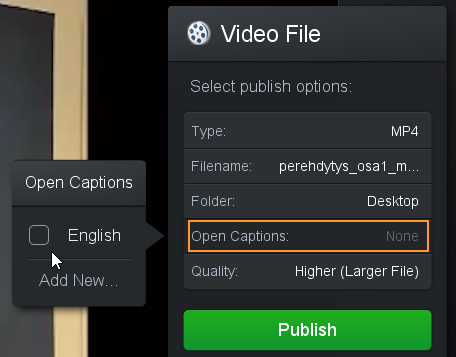
Note If you have made a video with SOM and the video needs to be published as a video file, do not include the subtitles you made in the produced video file.
The subtitle file is ready for use in, for example, Kaltura, help.
