Breakout rooms in Zoom

Article sections
Working in breakout rooms enables focused working in small groups in separated spaces within a Zoom meeting. The host/co-host of the meeting can assign participants to breakout rooms or join them by themselves (only when using the Zoom app), or pre-assigning before the actual meeting can be done with certain conditions.
- How does small group work in a Zoom meeting? (overview) (Zoom Help Center)
- How do I participate in small group work in a Zoom meeting? (Zoom Help Center)
- How do I edit settings for breakout rooms in a Zoom meeting? (Zoom Help Center), this instruction includes the following features:
- creating breakout rooms
- assigning participants into breakout rooms
- managing breakout rooms
- asking for help from a teacher when in a breakout room
- sending a message to breakout rooms
Managing the breakout rooms
- The meeting host and co-host can manage breakout rooms. Once participants are assigned into breakout rooms, other facilitators can manage the same set-up.
- Learn more about meeting participants’ roles and how to add co-host roles to another user: roles of the Zoom meeting.
Different ways to get participants into breakout rooms during the meeting
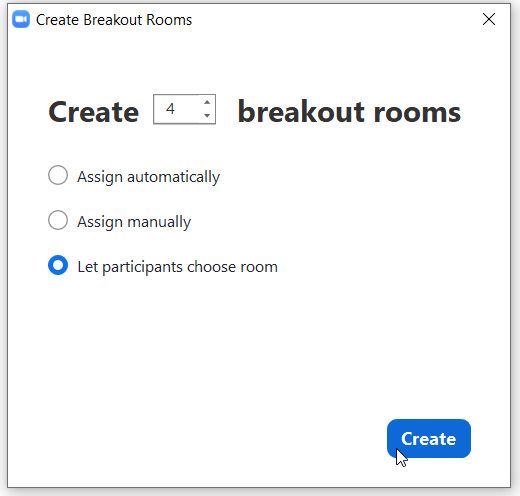
- Participants can be automatically assigned breakout
- Participants can be automatically assigned breakout rooms, in which case they will be divided into a number of rooms of your choice.
- You can manually assign participants to breakout rooms.
- Participants can join the breakout rooms by themselves with the Self Select function.
- You determine how many rooms are in use. Participants using the Zoom app (desktop/mobile) are free to move between breakout rooms.
- Note! Users participating on a browser will not be able to make this choice. They will still need to be assigned to a breakout room.
Assigning participants to breakout rooms before having the meeting
- The meeting participants can be assigned to breakout rooms before having the meeting from the meeting’s settings on the Zoom web portal by using pre-assign functionality.
- Assign is done with the email address of the participant’s Zoom account. With hamkians, the HAMK email address is used.
- Participants must be identified when joining the meeting in order to get them identified as a particular participant assigned to a particular breakout room. This identification requires the participant to log in to Zoom. Note! Even if the participant is using the Zoom app, it doesn’t automatically mean that they are logged in to Zoom. The participant needs to log in by themselves. Instructions: Logging in to Zoom Service.
- To prevent this from happening, enable the” Require authentication to join” option from the meeting’s advanced settings. Nobody will get into the meeting without being identified. This ensures that all pre-assigned participants will be assigned to the right breakout rooms.
- Note. Hamkians don’t use their email addresses for login. They choose the SSO option to log in.
- When pre-assigning has been done, the created breakout rooms with participants already joined and identified will become visible when opening the management window of the breakout rooms. If more identified participants join the meeting, the host can add these participants to existing breakout rooms by using Recreate –> Recover functionality.
- Suppose the participant has logged in to Zoom by using another Zoom account. In that case, they can’t be assigned to a particular breakout room as intended because their Zoom account and email don’t match those given in pre-assignment.
- Instruct the participant to log off from other possible Zoom accounts before joining the Zoom meeting.
- Instructions in Zoom Help Center for the pre-assign.
Sharing screen to breakout rooms
- You can share content to breYou can share content to breakout rooms via Share screen -settings. Note! Share to breakout rooms -option will become visible after the breakout rooms are running.

- You can share specific instructions for working, add more details on the go, remain about the time left. You can also share your whiteboard to breakout rooms.
- Web-cam or audio can’t be shared.
- If somebody already shares the screen in the breakout room, it will be replaced with the host’s share.
- The host can annotate on shared content. The participants of the breakout rooms can’t annotate on shared content.
